Comment extraire des données d'autres classeurs ou fichiers texte dans Excel ?
Normalement, nous pouvons copier des données d'un classeur ouvert et les coller dans un autre classeur. Cependant, parfois vous pourriez vouloir extraire des données d'un classeur fermé sans l'ouvrir, ou même extraire des données d'autres types de fichiers, comme des fichiers texte. Comment faire cela dans Excel ? Dans cet article, je vais vous montrer une méthode simple pour extraire des données d'autres classeurs fermés ou fichiers texte facilement dans Excel.
Extraire des données d'un classeur fermé ou d'un fichier texte dans Excel
Extraire des données de plusieurs classeurs fermés dans Excel
Extraire des données d'un autre classeur fermé ou fichiers texte avec Kutools pour Excel
Kutools pour Excel est un excellent complément Excel avec des dizaines d'utilitaires pratiques. Son utilitaire Insérer un fichier à l'emplacement du curseur peut vous aider à extraire des données de classeurs fermés, de fichiers texte ou de tout autre type de fichier et à les insérer facilement dans la feuille de calcul actuelle.
Kutools pour Excel - Regorge de plus de 300 outils essentiels pour Excel. Profitez de fonctionnalités IA définitivement gratuites ! Téléchargez dès maintenant !
Étape 1 : Placez le curseur sur la cellule où vous souhaitez insérer les données extraites. Dans notre exemple, nous sélectionnons la Cellule D4. Ensuite, cliquez sur Kutools Plus > Importer / Exporter > Insérer un fichier à l'emplacement du curseur.
Étape 2 : Dans la boîte de dialogue Insérer un fichier à l'emplacement du curseur qui s'ouvre, cliquez sur le bouton Parcourir .

Remarque : Si vous souhaitez extraire des données d'autres fichiers sans formules, cochez l'option Convertir les formules en valeurs ; si vous souhaitez extraire des données sans mise en forme, cochez l'option Ne pas transférer la mise en forme.
Étape 3 : Dans la boîte de dialogue Sélectionner un fichier à insérer à la position du curseur qui apparaît ensuite, ouvrez le dossier où se trouve le classeur ou l'autre fichier, cliquez pour sélectionner le fichier que vous souhaitez extraire, puis cliquez sur le bouton Ouvrir.

Remarques :
1. Pour insérer des données à partir d'un fichier texte, assurez-vous que Texte est sélectionné derrière la zone Nom du fichier dans la boîte de dialogue Sélectionner un fichier à insérer à la position du curseur.
2. Si vous sélectionnez un classeur contenant plusieurs feuilles de calcul, une boîte de dialogue Sélectionner une feuille de calcul apparaîtra. Il suffit de cliquer pour sélectionner la feuille de calcul dont vous souhaitez extraire les données, puis cliquez sur le bouton OK.
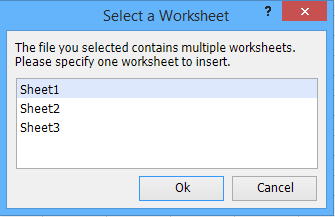
Maintenant, vous verrez que toutes les données de la feuille de calcul spécifiée ont été extraites et insérées dans la feuille de calcul actuelle.
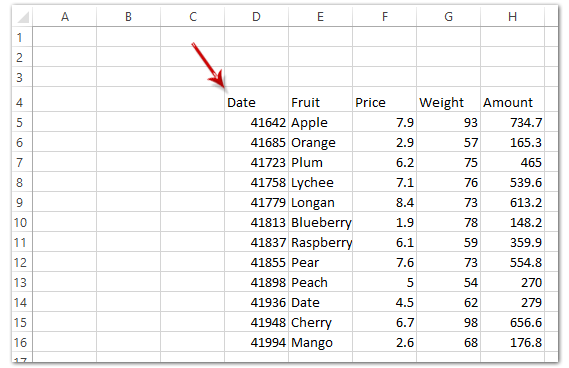

Démo : Extraire des données d'un classeur fermé ou d'un fichier texte dans Excel
Extraire des données de plusieurs classeurs fermés dans Excel
Avec la fonctionnalité Fusionner des feuilles de calcul et des classeurs de Kutools pour Excel, vous pouvez facilement extraire des données de plusieurs feuilles de calcul et classeurs et placer les données extraites dans une seule feuille. Veuillez procéder comme suit :
Kutools pour Excel - Regorge de plus de 300 outils essentiels pour Excel. Profitez de fonctionnalités IA définitivement gratuites ! Téléchargez dès maintenant !
1. Cliquez sur Kutools Plus > Fusionner.

2. Dans la boîte de dialogue Fusionner des feuilles de calcul - Étape 1 sur 3 qui s'ouvre, cochez l'option Copier des données de plusieurs classeurs vers une seule feuille de calcul, puis cliquez sur le bouton Suivant .

3. Dans la boîte de dialogue Fusionner des feuilles de calcul - Étape 2 sur 3, veuillez :

(1) Cliquer sur Ajouter > Fichier / Dossier pour ajouter les classeurs à partir desquels vous souhaitez extraire des données ;
(2) Dans la section Liste des classeurs, cochez les classeurs à partir desquels vous souhaitez extraire des données ;
(3) Dans la section Liste des feuilles de calcul , cochez les feuilles de calcul à partir desquelles vous souhaitez extraire des données ;
(4) Dans la liste des feuilles de calcul section, cliquez sur le bouton parcourir ![]() derrière chaque nom de feuille de calcul pour spécifier la plage que vous allez extraire de chaque feuille de calcul.
derrière chaque nom de feuille de calcul pour spécifier la plage que vous allez extraire de chaque feuille de calcul.
(5) Cliquez sur le bouton Suivant.
4. Dans la boîte de dialogue Fusionner des feuilles de calcul - Étape 3 sur 3, veuillez spécifier la règle de combinaison selon vos besoins, puis cliquez sur le bouton Terminer .

Maintenant, toutes les plages spécifiées des classeurs fermés ont été extraites et placées dans une seule feuille de calcul.
Démo : Extraire des données de plusieurs classeurs fermés dans Excel
Articles connexes :
Meilleurs outils de productivité pour Office
Améliorez vos compétences Excel avec Kutools pour Excel, et découvrez une efficacité incomparable. Kutools pour Excel propose plus de300 fonctionnalités avancées pour booster votre productivité et gagner du temps. Cliquez ici pour obtenir la fonctionnalité dont vous avez le plus besoin...
Office Tab apporte l’interface par onglets à Office, simplifiant considérablement votre travail.
- Activez la modification et la lecture par onglets dans Word, Excel, PowerPoint, Publisher, Access, Visio et Project.
- Ouvrez et créez plusieurs documents dans de nouveaux onglets de la même fenêtre, plutôt que dans de nouvelles fenêtres.
- Augmente votre productivité de50 % et réduit des centaines de clics de souris chaque jour !
Tous les modules complémentaires Kutools. Une seule installation
La suite Kutools for Office regroupe les modules complémentaires pour Excel, Word, Outlook & PowerPoint ainsi qu’Office Tab Pro, idéal pour les équipes travaillant sur plusieurs applications Office.
- Suite tout-en-un — modules complémentaires Excel, Word, Outlook & PowerPoint + Office Tab Pro
- Un installateur, une licence — installation en quelques minutes (compatible MSI)
- Une synergie optimale — productivité accélérée sur l’ensemble des applications Office
- Essai complet30 jours — sans inscription, ni carte bancaire
- Meilleure valeur — économisez par rapport à l’achat d’add-ins individuels