Comment enregistrer un graphique au format TIFF dans Excel ?
Comme nous le savons, Microsoft Excel ne permet pas aux utilisateurs d'enregistrer directement un graphique au format TIFF. Dans cet article, je vais vous présenter une astuce pour enregistrer un graphique Excel au format TIFF avec l'outil Paint, ainsi qu'un module complémentaire pratique de Kutools pour Excel pour enregistrer plusieurs graphiques au format TIFF en une minute.
- Enregistrer un graphique Excel au format TIFF avec l'outil Paint
- Enregistrement par lot de graphiques Excel au format TIFF avec Kutools pour Excel
Enregistrer un graphique Excel au format TIFF avec l'outil Paint
Normalement, l'outil Paint est installé par défaut dans le système d'exploitation Windows, et nous pouvons l'utiliser pour enregistrer un graphique Excel au format TIFF en suivant les étapes ci-dessous.
Étape 1: Faites un clic droit sur le graphique dans le classeur que vous souhaitez enregistrer au format TIFF, puis sélectionnez Copier dans le menu contextuel.
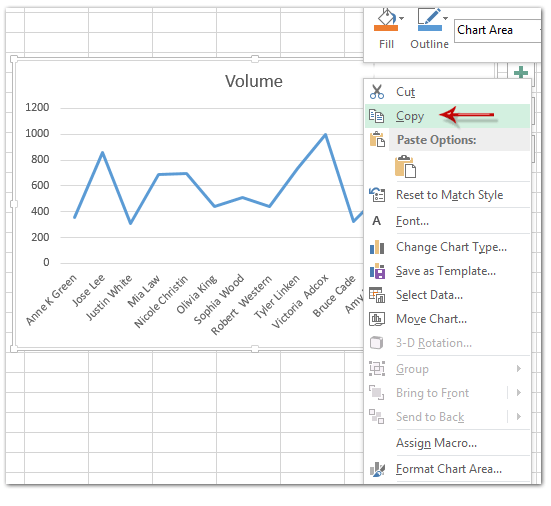
Remarque: Vous pouvez également copier le graphique en cliquant dessus, puis en appuyant simultanément sur les touches Ctrl + C en même temps.
Étape 2: Sous Windows 7, ouvrez l'outil Paint en cliquant sur le bouton Démarrer > Tous les programmes > Accessoires > Paint. Sous Windows 8, ouvrez l'outil Paint en cliquant directement sur l'icône Paint sur l'écran de démarrage.

Étape 3: Collez ensuite le graphique dans la zone d'édition de Paint en appuyant simultanément sur les touches Ctrl + V en même temps.
Remarque: Après avoir collé le graphique, ne cliquez nulle part dans la zone d'édition pour conserver la sélection du graphique.
Étape 4: Cliquez sur le bouton Recadrer dans l'onglet Accueil .

Étape 5: Enregistrez l'image en cliquant sur le bouton Enregistrer ou en appuyant simultanément sur les touches Ctrl + S en même temps.
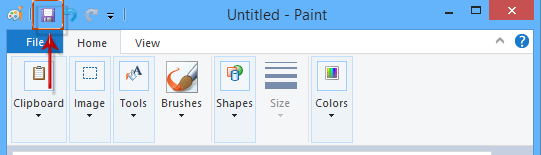
Étape 6 : Dans la boîte de dialogue Enregistrer sous qui s'ouvre, vous devez :
- Ouvrir le dossier de destination où vous souhaitez enregistrer ce graphique ;
- Entrez un nom pour ce graphique dans la zone Nom du fichier ;
- Cliquez sur la zone Enregistrer sous type et sélectionnez TIFF (*.tif;*tiff) dans la liste déroulante ;
- Cliquez sur le bouton Enregistrer .
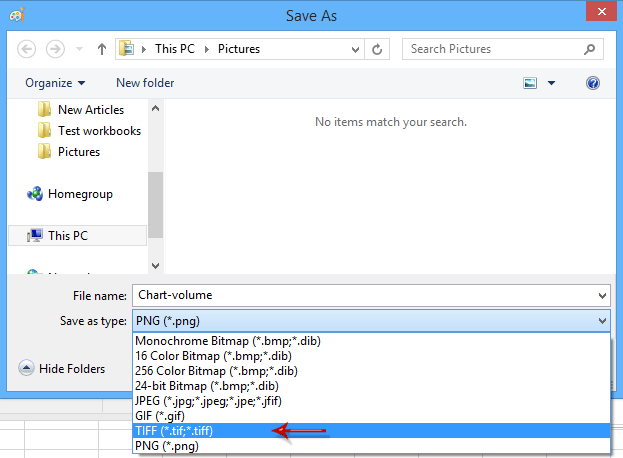
Jusqu'à présent, le graphique spécifié a déjà été enregistré au format TIFF.
Enregistrement par lot de graphiques Excel au format TIFF avec Kutools pour Excel
Certains utilisateurs peuvent ne pas être familiers avec l'outil Paint, et cet outil ne peut enregistrer qu'un seul graphique au format TIFF à la fois. Si vous avez installé Kutools pour Excel, son utilitaire Exportation de graphiques peut résoudre ces problèmes facilement.
Étape 1: Cliquez sur Kutools Plus > Importer / Exporter > Exportation de graphiques.

Étape 2: Dans la boîte de dialogue Exportation de graphiques qui s'affiche, vous devez procéder comme suit :
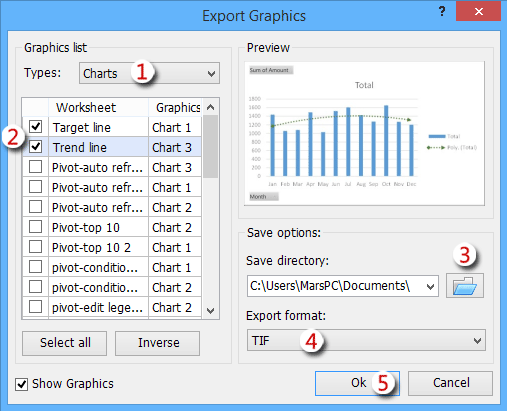
(1) Dans la section Liste des graphiques cliquez sur la zone Type et sélectionnez Graphiques dans la liste déroulante.
(2) Maintenant, seuls les graphiques sont listés dans la section Liste des graphiques cochez les graphiques que vous souhaitez enregistrer au format TIFF ;
(3) Dans la section Répertoire d'enregistrement cliquez sur le bouton Parcourir pour ouvrir la boîte de dialogue Sélectionner un répertoire pour exporter les graphiques. Dans la boîte de dialogue, spécifiez un dossier de destination et cliquez sur le bouton OK ;

(4) Cliquez sur la zone Format d'exportation et sélectionnez TIF dans la liste déroulante ;
(5) Cliquez sur le bouton Ok .
Étape 3: Une boîte de dialogue Exportation de graphiques apparaît maintenant et vous indique combien de graphiques ont été exportés avec succès. Cliquez simplement sur le bouton OK pour la fermer.
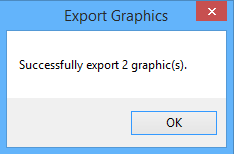
Remarque : Dans Excel 2007/2010, cet utilitaire d'exportation de graphiques nécessite l'installation du filtre TIF.
Jusqu'à présent, tous les graphiques sélectionnés ont été exportés et enregistrés au format TIFF.
Démo : Enregistrement par lot de graphiques Excel au format TIFF avec Kutools pour Excel
Articles connexes :
Exporter des données Excel au format HTML
Exporter des données Excel vers des fichiers texte
Exporter des données Excel vers des fichiers CSV
Enregistrer une sélection ou tout le classeur au format PDF
Meilleurs outils de productivité pour Office
Améliorez vos compétences Excel avec Kutools pour Excel, et découvrez une efficacité incomparable. Kutools pour Excel propose plus de300 fonctionnalités avancées pour booster votre productivité et gagner du temps. Cliquez ici pour obtenir la fonctionnalité dont vous avez le plus besoin...
Office Tab apporte l’interface par onglets à Office, simplifiant considérablement votre travail.
- Activez la modification et la lecture par onglets dans Word, Excel, PowerPoint, Publisher, Access, Visio et Project.
- Ouvrez et créez plusieurs documents dans de nouveaux onglets de la même fenêtre, plutôt que dans de nouvelles fenêtres.
- Augmente votre productivité de50 % et réduit des centaines de clics de souris chaque jour !
Tous les modules complémentaires Kutools. Une seule installation
La suite Kutools for Office regroupe les modules complémentaires pour Excel, Word, Outlook & PowerPoint ainsi qu’Office Tab Pro, idéal pour les équipes travaillant sur plusieurs applications Office.
- Suite tout-en-un — modules complémentaires Excel, Word, Outlook & PowerPoint + Office Tab Pro
- Un installateur, une licence — installation en quelques minutes (compatible MSI)
- Une synergie optimale — productivité accélérée sur l’ensemble des applications Office
- Essai complet30 jours — sans inscription, ni carte bancaire
- Meilleure valeur — économisez par rapport à l’achat d’add-ins individuels