Comment ajouter du texte au milieu des cellules sélectionnées dans Excel ?
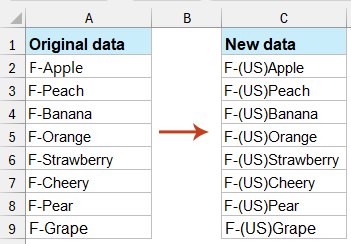
Ajouter du texte au milieu des cellules sélectionnées dans Excel est une technique pratique pour organiser et présenter les données. Ce guide fournira des instructions claires et étape par étape sur la façon d'insérer du nouveau texte dans le contenu existant des cellules en utilisant les fonctions et fonctionnalités intégrées d'Excel.
Ajouter du texte au milieu des cellules sélectionnées avec une formule
Dans cette section, nous vous fournirons la formule pour ajouter du texte au milieu des cellules sélectionnées. Veuillez procéder comme suit.
1. Cette méthode doit être réalisée avec une colonne d'aide. Sélectionnez la cellule vide adjacente aux données d'origine, ici je sélectionne la cellule B2.
2. Copiez et collez la formule =GAUCHE(A2;1) & "D" & STXT(A2;2;100) dans la barre de formule, puis appuyez sur la touche Entrée. Voir la capture d'écran :

Remarques :
- 1). Dans la formule, le chiffre 1 signifie que le texte sera ajouté après le premier caractère de la cellule.
- 2). Les chiffres 2 et 100 indiquent que les caractères du deuxième au centième de la cellule d'origine seront ajoutés après le nouveau texte inséré.
- 3). Si vous souhaitez ajouter du texte après le deuxième caractère, veuillez remplacer le chiffre 1 par 2, et 2 par 3 dans la formule.
- 4). Et le caractère « D » est le texte que vous allez ajouter à la cellule. Veuillez le modifier selon vos besoins.
3. Sélectionnez la cellule B2, faites glisser la poignée de recopie vers le bas jusqu'à la cellule que vous souhaitez couvrir avec cette formule. Vous pouvez voir que le texte est ajouté au milieu des cellules dans toute la liste.

Astuce : En plus de la formule ci-dessus, vous pouvez également appliquer cette formule =REMPLACER(A2;2;0;"D") (le chiffre 2 indique l'emplacement où vous souhaitez insérer le texte, et la lettre D fait référence au texte que vous devez ajouter, vous pouvez les changer selon vos besoins), puis appuyez sur la touche Entrée pour obtenir le résultat.
Ajouter du texte au milieu des cellules sélectionnées avec Kutools pour Excel
Nous devons admettre que les deux méthodes ci-dessus sont peu pratiques pour nous. Ici, je vais vous montrer l'utilitaire Ajouter du texte de Kutools pour Excel, avec cet utilitaire, vous pouvez facilement spécifier la position médiane de la liste, puis ajouter un certain texte à cette position pour toute la liste en même temps.
1. Sélectionnez la liste à laquelle vous souhaitez ajouter du texte au milieu des cellules, puis cliquez sur Kutools > Texte > Ajouter du texte. Voir la capture d'écran :

2. Dans la boîte de dialogue Ajouter du texte, entrez le texte que vous souhaitez ajouter aux cellules dans la zone de texte, spécifiez l'emplacement où vous souhaitez ajouter le texte en cochant l'option Spécifier (ici j'entre le chiffre 1), puis cliquez sur le bouton OK. (Vous pouvez prévisualiser instantanément le résultat de l'ajout dans la boîte de droite)

Remarque : Pour ajouter du texte à plusieurs positions des cellules sélectionnées à la fois, vous pouvez spécifier les positions en séparant par des virgules dans la case Spécifier. Voir la capture d'écran :

Maintenant, le texte spécifié est ajouté après la première lettre de la liste sélectionnée.

Si vous souhaitez bénéficier d'un essai gratuit (30 jours) de cet utilitaire, veuillez cliquer pour le télécharger, puis aller appliquer l'opération selon les étapes ci-dessus.
Ajouter du texte au milieu des cellules sélectionnées avec un code VBA
De plus, vous pouvez ajouter du texte au milieu des cellules sélectionnées avec un code VBA.
1. Veuillez appuyer sur Alt + F11 pour ouvrir la fenêtre Microsoft Visual Basic Applications.
2. Cliquez sur Insérer > Module. Ensuite, copiez et collez le code VBA ci-dessous dans l'éditeur de code.

Code VBA : Ajouter du texte à une liste de données après le premier caractère
Sub AddString()
Dim Rng As Range
Dim WorkRng As Range
On Error Resume Next
xTitleId = "KutoolsforExcel"
Set WorkRng = Application.Selection
Set WorkRng = Application.InputBox("Range", xTitleId, WorkRng.Address, Type: = 8)
For Each Rng In WorkRng
Rng.Value = VBA.Left(Rng.Value, 1) & "D" & VBA.Mid(Rng.Value, 2, VBA.Len(Rng.Value) - 1)
Next
End Sub3. Appuyez sur la touche F5 pour exécuter le code, et dans la boîte de dialogue KutoolsforExcel qui apparaît, sélectionnez la plage à laquelle vous souhaitez ajouter du texte, et enfin cliquez sur le bouton OK.

Maintenant, le texte spécifié est ajouté après le premier caractère des cellules sélectionnées.
Remarque : Dans le code ci-dessus, vous insérerez une valeur spécifique après le premier caractère de la cellule, vous pouvez remplacer les chiffres 1 et 2 par les chiffres 2 et 3 si vous ajoutez le texte après le deuxième caractère dans ce script VBA.Gauche(Rng.Valeur, 1) & "D" & VBA.STXT(Rng.Valeur, 2, VBA.Len(Rng.Valeur) - 1), et la lettre D est le nouveau texte que vous souhaitez insérer.
Ce guide vous a présenté trois méthodes pour y parvenir : utiliser des formules Excel, exploiter l'add-in Kutools pour Excel, et appliquer un code VBA. Chaque méthode offre une approche unique pour insérer du nouveau texte dans le contenu existant des cellules, répondant ainsi à différents niveaux de compétence Excel et aux besoins des utilisateurs. Si vous êtes intéressé par l'exploration de plus d'astuces et conseils Excel, notre site Web propose des milliers de tutoriels. Veuillez cliquer ici pour y accéder.
Article connexe :.
Meilleurs outils de productivité pour Office
Améliorez vos compétences Excel avec Kutools pour Excel, et découvrez une efficacité incomparable. Kutools pour Excel propose plus de300 fonctionnalités avancées pour booster votre productivité et gagner du temps. Cliquez ici pour obtenir la fonctionnalité dont vous avez le plus besoin...
Office Tab apporte l’interface par onglets à Office, simplifiant considérablement votre travail.
- Activez la modification et la lecture par onglets dans Word, Excel, PowerPoint, Publisher, Access, Visio et Project.
- Ouvrez et créez plusieurs documents dans de nouveaux onglets de la même fenêtre, plutôt que dans de nouvelles fenêtres.
- Augmente votre productivité de50 % et réduit des centaines de clics de souris chaque jour !
Tous les modules complémentaires Kutools. Une seule installation
La suite Kutools for Office regroupe les modules complémentaires pour Excel, Word, Outlook & PowerPoint ainsi qu’Office Tab Pro, idéal pour les équipes travaillant sur plusieurs applications Office.
- Suite tout-en-un — modules complémentaires Excel, Word, Outlook & PowerPoint + Office Tab Pro
- Un installateur, une licence — installation en quelques minutes (compatible MSI)
- Une synergie optimale — productivité accélérée sur l’ensemble des applications Office
- Essai complet30 jours — sans inscription, ni carte bancaire
- Meilleure valeur — économisez par rapport à l’achat d’add-ins individuels