Comment trouver et remplacer une correspondance exacte dans Excel ?
Lorsque vous travaillez sur Excel, parfois, vous essayez de trouver quelque chose comme « tools » et de le remplacer par « office » en utilisant la fonction Rechercher et Remplacer. Cependant, vous remarquerez que toutes les cellules contenant « tools », telles que « Kutools », deviendront « Kuoffice ». Ce n'est pas le résultat souhaité ; vous devez rechercher et remplacer uniquement le contenu des cellules qui est exactement « tools ». Comment pourriez-vous trouver la correspondance exacte et la remplacer par une valeur spécifique dans Excel ?
Trouver et remplacer une correspondance exacte avec la fonction Rechercher et Remplacer
Trouver et remplacer une correspondance exacte avec l'aide de Microsoft Word
Trouver et remplacer une correspondance exacte dans une sélection / plusieurs feuilles / plusieurs classeurs avec Kutools pour Excel
Trouver et remplacer une correspondance exacte avec la fonction Rechercher et Remplacer
En fait, il existe une option à choisir dans la boîte de dialogue Rechercher et Remplacer afin de trouver et remplacer la correspondance exacte. Veuillez procéder comme suit :
1. Sélectionnez la plage de données dans laquelle vous souhaitez effectuer une recherche et un remplacement exacts. Prenons les données suivantes comme exemple : je vais rechercher les cellules dont le contenu est « tools » et les remplacer par « 2015 ».

2. Ensuite, appuyez simultanément sur Ctrl + H pour ouvrir la boîte de dialogue Rechercher et Remplacer. Dans cette boîte de dialogue, saisissez la valeur que vous souhaitez rechercher dans le champ Rechercher quoi, puis tapez la valeur spécifique dont vous avez besoin dans le champ Remplacer par. Voir capture d'écran :

3. Cliquez ensuite sur le bouton Options >> pour développer la boîte de dialogue Rechercher et Remplacer. Dans la boîte de dialogue développée, cochez l'option Correspondance de cellule entière. Voir capture d'écran :

4. Cliquez ensuite sur le bouton Remplacer tout. Une boîte de dialogue apparaîtra pour vous informer du nombre de cellules qui ont été remplacées avec succès, et toutes les cellules dont le contenu est « tools » auront été remplacées exactement. Voir capture d'écran :

5. Enfin, cliquez sur OK et fermez la boîte de dialogue Rechercher et Remplacer.
Trouver et remplacer une correspondance exacte avec l'aide de Microsoft Word
Comme nous le savons tous, Word dispose également de la fonction Rechercher et Remplacer, avec cette fonctionnalité, vous pouvez remplacer à la fois un mot entier et une partie d'un mot.
1. Copiez les données d'Excel et collez-les dans un nouveau document Word.
2. Dans le document Word, sélectionnez les données collées, puis appuyez simultanément sur Ctrl + H. Dans la boîte de dialogue Rechercher et Remplacer qui s'ouvre, entrez les données que vous souhaitez rechercher et saisissez la valeur spécifique que vous devez remplacer. Voir capture d'écran :

3. Cliquez ensuite sur le bouton Plus >> pour développer la boîte de dialogue Rechercher et Remplacer. Dans la boîte de dialogue développée, cochez l'option Rechercher uniquement les mots entiers, puis cliquez sur Remplacer tout. Voir capture d'écran :

4. Et tous les mots entiers « tools » ont été remplacés par la valeur spécifiée.

5. Vous pouvez ensuite copier les données de Word et les coller dans Excel.
Remarque : Avec cette fonctionnalité Rechercher et Remplacer de Word, vous pouvez également rechercher et remplacer une partie d'un mot entier par d'autres données dont vous avez besoin.
Par exemple, j'ai besoin de remplacer la sous-chaîne suivante « 1 » par la valeur « sky ». Pour remplacer la correspondance exacte, dans la boîte de dialogue Rechercher et Remplacer, effectuez les opérations suivantes, et vous obtiendrez toutes les parties du mot entier remplacées par la valeur dont vous avez besoin. Voir captures d'écran :
 |  |
Trouver et remplacer une correspondance exacte dans une sélection / plusieurs feuilles / plusieurs classeurs avec Kutools pour Excel
Si vous avez Kutools pour Excel, avec son utilitaire Navigation , vous pouvez rapidement rechercher et remplacer une correspondance exacte dans une sélection, plusieurs feuilles de calcul ou plusieurs classeurs selon vos besoins.
Après avoir installé Kutools pour Excel, veuillez suivre les étapes ci-dessous :
1. Cliquez sur Kutools > Navigation, voir capture d'écran :

2Dans le volet Navigation, cliquez sur ![]() le bouton pour développer le volet Rechercher et Remplacer et effectuez ensuite les paramètres suivants, voir capture d'écran :
le bouton pour développer le volet Rechercher et Remplacer et effectuez ensuite les paramètres suivants, voir capture d'écran :
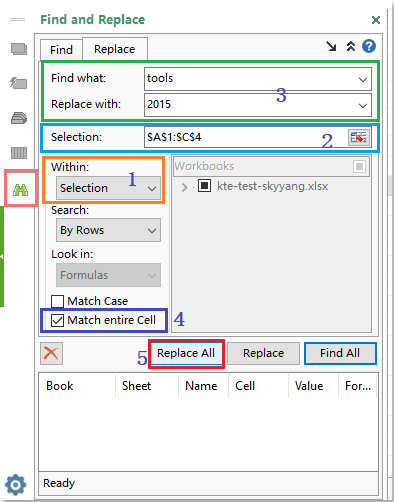
1. Sélectionnez la portée de recherche dans le menu déroulant Portée. Dans ce cas, je sélectionnerai Sélection ;
2. Cliquez ensuite sur ![]() le bouton pour choisir la sélection dans laquelle vous souhaitez rechercher et remplacer les valeurs ;
le bouton pour choisir la sélection dans laquelle vous souhaitez rechercher et remplacer les valeurs ;
3. Saisissez ensuite les textes que vous souhaitez rechercher et remplacer respectivement dans les champs Rechercher quoi et Remplacer par ;
4. Cochez ensuite l'option Correspondance de cellule entière ;
5. Enfin, cliquez sur le bouton Remplacer tout.
2. Et les textes ont été remplacés exactement comme vous le souhaitez, voir capture d'écran :

Kutools pour Excel - Boostez Excel avec plus de 300 outils essentiels. Profitez de fonctionnalités IA gratuites en permanence ! Obtenez-le maintenant
Démo : Trouver et remplacer une correspondance exacte dans une sélection / plusieurs feuilles / plusieurs classeurs avec Kutools pour Excel
Meilleurs outils de productivité pour Office
Améliorez vos compétences Excel avec Kutools pour Excel, et découvrez une efficacité incomparable. Kutools pour Excel propose plus de300 fonctionnalités avancées pour booster votre productivité et gagner du temps. Cliquez ici pour obtenir la fonctionnalité dont vous avez le plus besoin...
Office Tab apporte l’interface par onglets à Office, simplifiant considérablement votre travail.
- Activez la modification et la lecture par onglets dans Word, Excel, PowerPoint, Publisher, Access, Visio et Project.
- Ouvrez et créez plusieurs documents dans de nouveaux onglets de la même fenêtre, plutôt que dans de nouvelles fenêtres.
- Augmente votre productivité de50 % et réduit des centaines de clics de souris chaque jour !
Tous les modules complémentaires Kutools. Une seule installation
La suite Kutools for Office regroupe les modules complémentaires pour Excel, Word, Outlook & PowerPoint ainsi qu’Office Tab Pro, idéal pour les équipes travaillant sur plusieurs applications Office.
- Suite tout-en-un — modules complémentaires Excel, Word, Outlook & PowerPoint + Office Tab Pro
- Un installateur, une licence — installation en quelques minutes (compatible MSI)
- Une synergie optimale — productivité accélérée sur l’ensemble des applications Office
- Essai complet30 jours — sans inscription, ni carte bancaire
- Meilleure valeur — économisez par rapport à l’achat d’add-ins individuels