Comment copier une cellule en tant que valeur texte et non formule dans Excel ?
Lorsque vous travaillez sur Excel, il est courant d'utiliser des formules pour calculer dynamiquement les données. Cependant, il existe des situations où, au lieu de coller des formules dans un nouvel emplacement, vous avez besoin du résultat affiché réel — la valeur de la cellule — en tant que texte statique simple. Le copier-coller direct transfère généralement la formule elle-même, entraînant des recalculs indésirables ou des erreurs de référence dans le nouvel emplacement. Cela peut être particulièrement problématique lors du partage de données avec d'autres personnes, de l'archivage des résultats ou de la préparation de rapports fixes où les valeurs des cellules ne doivent pas changer. Pour répondre à ce besoin, cet article présente plusieurs méthodes pratiques pour copier des cellules uniquement en tant que valeurs texte et non formules dans Excel. Ces techniques vous permettent de préserver le contenu tel quel, d'éviter les erreurs de formule et d'améliorer l'intégrité des données lorsque vous déplacez vos résultats entre feuilles ou classeurs.
Copier une cellule en tant que valeur texte et non formule avec la fonction intégrée d'Excel
Copier une cellule en tant que valeur texte et non formule avec Kutools pour Excel
Code VBA - Utilisez une macro pour copier et coller uniquement les valeurs des cellules en tant que texte
Copier une cellule en tant que valeur texte et non formule avec la fonction intégrée d'Excel
Excel propose une méthode simple pour coller uniquement les valeurs des cellules, sans formules, en utilisant ses options de collage intégrées. Cette méthode est appropriée lorsque vous devez faire des copies statiques de résultats calculés ou basés sur des formules. Elle est utile pour finaliser les données, préparer des rapports ou éviter tout recalcul ou problème de référence supplémentaire.
1. Sélectionnez la plage que vous souhaitez copier en tant que valeurs texte uniquement et appuyez sur Ctrl + C pour copier la sélection.
2. Cliquez pour sélectionner une cellule vide ou une zone de destination où vous souhaitez coller les résultats.
3. Accédez à l'onglet Accueil, puis cliquez sur Coller et choisissez Valeurs dans le menu déroulant. Cette option est généralement représentée par un presse-papiers avec une icône "123". Voir la capture d'écran :
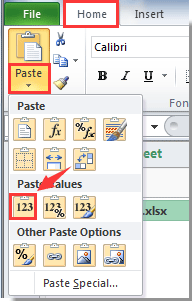
Cela colle uniquement les valeurs affichées dans l'emplacement sélectionné, garantissant que les résultats sont statiques et que les formules ne sont pas transférées. Cette méthode convient à la plupart des scénarios et ne conserve que ce que vous voyez visuellement dans les cellules. Notez que la mise en forme, la validation des données et les commentaires ne sont pas inclus — seule la valeur apparaît dans la destination du collage.
Copier une cellule en tant que valeur texte et non formule avec Kutools pour Excel
En plus de la méthode de collage des valeurs intégrée, Kutools pour Excel offre une manière plus flexible de copier des cellules en tant que texte uniquement. La fonction Copier des plages permet non seulement de copier uniquement les valeurs affichées, mais également d'inclure ou d'exclure des formats, des commentaires et même des hauteurs de ligne et largeurs de colonne. Cet outil est particulièrement utile lorsque vous avez besoin d'un contrôle précis ou si vous devez copier plusieurs plages non contiguës simultanément — quelque chose que les outils par défaut d'Excel ne gèrent pas toujours efficacement.
Avant d'appliquer Kutools pour Excel, veuillez d'abord le télécharger et l'installer.
1. Sélectionnez la plage contenant les cellules que vous souhaitez copier en tant que texte. Ensuite, allez dans Kutools > Plage > Copier des plages.
2. Dans la boîte de dialogue Copier plusieurs plages, cochez l'option Valeur affichée. Vous pouvez également choisir des options supplémentaires si nécessaire — par exemple, pour conserver la mise en forme ou les commentaires. Une fois prêt, cliquez sur le bouton OK.

3. Dans l'invite, sélectionnez une zone vide pour placer les cellules copiées, puis confirmez en cliquant sur OK. Consultez la capture d'écran pour référence :

Seules les valeurs visibles (affichées) de votre sélection d'origine sont collées dans le nouvel emplacement, laissant de côté toutes les formules sous-jacentes. Vous pouvez utiliser cette méthode lors de la synthèse de rapports, de la préparation d'enregistrements pour un partage externe ou de la combinaison de données provenant de différentes feuilles.
Avec Copier plusieurs plages, vous pouvez également maintenir les hauteurs de ligne et largeurs de colonne d'origine, ou même copier plusieurs plages séparées à la fois. Cela aide lors du déplacement de tableaux complexes ou de la consolidation de données provenant de différentes régions de votre feuille de calcul. Consultez la capture d'écran d'exemple :
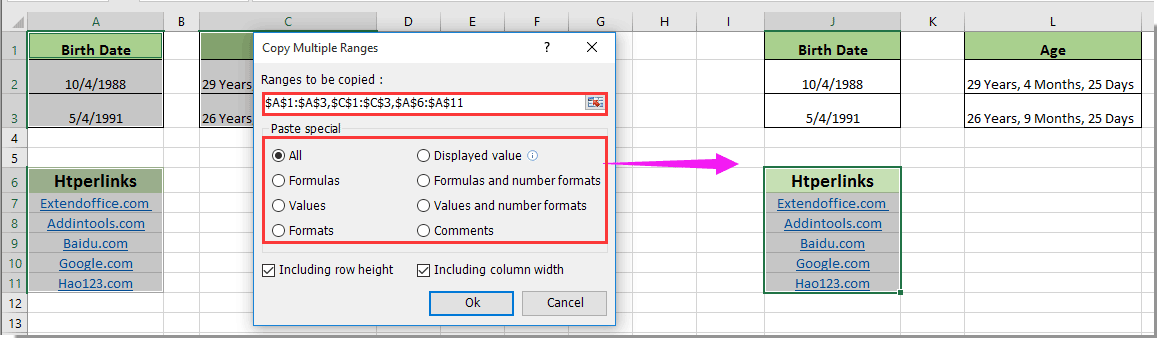
Si vous souhaitez bénéficier d'un essai gratuit (30 jours) de cet utilitaire, veuillez cliquer pour le télécharger, puis aller appliquer l'opération selon les étapes ci-dessus.
Veillez à sélectionner "Valeur affichée" pour éviter de copier des formules. Si votre sélection est trop grande ou couvre des plages non adjacentes qui ne s'alignent pas dans la destination, assurez-vous que la plage de destination est suffisamment grande, sinon vous pourriez recevoir une invite pour ajuster votre sélection.
Code VBA - Utilisez une macro pour copier et coller uniquement les valeurs des cellules en tant que texte
Dans les situations où vous devez automatiser le processus — par exemple, lors de travaux répétitifs ou de manipulation de plusieurs feuilles — une macro VBA peut copier et coller efficacement uniquement les valeurs des cellules, en supprimant toutes les formules et en assurant que le résultat est du texte brut. Cette méthode est utile pour les opérations par lots, le nettoyage des jeux de données ou pour ceux qui souhaitent rationaliser leur flux de travail.
1. Ouvrez l'éditeur VBA en cliquant sur l'onglet Développeur > Visual Basic. Dans la fenêtre VBA, cliquez sur Insérer > Module pour créer un nouveau module, puis saisissez le code suivant :
Sub CopyPasteValuesAsText()
Dim rngSource As Range
Dim rngTarget As Range
On Error Resume Next
xTitleId = "KutoolsforExcel"
Set rngSource = Application.Selection
Set rngSource = Application.InputBox("Select the range to copy:", xTitleId, rngSource.Address, Type:=8)
Set rngTarget = Application.InputBox("Select the destination cell for pasting values as text:", xTitleId, "", Type:=8)
If rngSource Is Nothing Or rngTarget Is Nothing Then Exit Sub
rngSource.Copy
rngTarget.PasteSpecial Paste:=xlPasteValues
Application.CutCopyMode = False
End Sub2. Pour exécuter le code, cliquez sur le ![]() bouton. Une boîte de dialogue vous invitera à sélectionner la plage que vous souhaitez copier, puis une deuxième invite vous permettra de choisir la cellule de destination où vous souhaitez que le texte brut apparaisse.
bouton. Une boîte de dialogue vous invitera à sélectionner la plage que vous souhaitez copier, puis une deuxième invite vous permettra de choisir la cellule de destination où vous souhaitez que le texte brut apparaisse.
Cette macro offre une plus grande flexibilité pour copier et coller des valeurs de cellules en masse et est particulièrement précieuse si vous devez répéter l'opération fréquemment. La macro colle uniquement la valeur visible, et non la formule sous-jacente, garantissant que vos données restent stables dans la zone de destination. Assurez-vous d'enregistrer votre classeur en tant que fichier prenant en charge les macros (*.xlsm) pour conserver la fonctionnalité VBA. Si vous rencontrez des erreurs, assurez-vous que les macros sont activées dans vos paramètres Excel.
Article connexe :
Meilleurs outils de productivité pour Office
Améliorez vos compétences Excel avec Kutools pour Excel, et découvrez une efficacité incomparable. Kutools pour Excel propose plus de300 fonctionnalités avancées pour booster votre productivité et gagner du temps. Cliquez ici pour obtenir la fonctionnalité dont vous avez le plus besoin...
Office Tab apporte l’interface par onglets à Office, simplifiant considérablement votre travail.
- Activez la modification et la lecture par onglets dans Word, Excel, PowerPoint, Publisher, Access, Visio et Project.
- Ouvrez et créez plusieurs documents dans de nouveaux onglets de la même fenêtre, plutôt que dans de nouvelles fenêtres.
- Augmente votre productivité de50 % et réduit des centaines de clics de souris chaque jour !
Tous les modules complémentaires Kutools. Une seule installation
La suite Kutools for Office regroupe les modules complémentaires pour Excel, Word, Outlook & PowerPoint ainsi qu’Office Tab Pro, idéal pour les équipes travaillant sur plusieurs applications Office.
- Suite tout-en-un — modules complémentaires Excel, Word, Outlook & PowerPoint + Office Tab Pro
- Un installateur, une licence — installation en quelques minutes (compatible MSI)
- Une synergie optimale — productivité accélérée sur l’ensemble des applications Office
- Essai complet30 jours — sans inscription, ni carte bancaire
- Meilleure valeur — économisez par rapport à l’achat d’add-ins individuels