Comment afficher les onglets de feuille verticalement dans Excel ?
Comme nous le savons, l'onglet Feuille est placé horizontalement en bas de la fenêtre Excel. S'il y a trop de feuilles dans un classeur, seuls plusieurs noms de feuilles sont visibles sur l'onglet Feuille, voir la capture d'écran ci-dessous. Dans cette situation, certains utilisateurs cherchent des moyens d'afficher l'onglet Feuille verticalement pour voir tous les noms de feuilles complètement. Dans cet article, nous présenterons quelques méthodes pour résoudre ce problème dans Excel.
- Afficher les onglets de feuille verticalement en cliquant avec le bouton droit sur l'onglet de feuille (clic droit, temporairement)
- Afficher les onglets de feuille verticalement avec Kutools pour Excel (aucun clic, définitivement)
- Afficher/lister tous les noms de feuilles avec des liens hypertexte verticalement dans une nouvelle feuille d'index
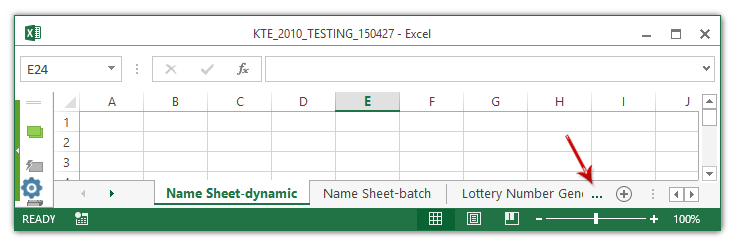
Afficher les onglets de feuille verticalement en cliquant avec le bouton droit sur l'onglet de feuille
En réalité, Excel prend en charge une méthode pour afficher tous les noms de feuilles verticalement, mais cette méthode est temporaire.
Dans Excel 2013, cliquez avec le bouton droit sur les boutons flèches ![]() au début de l'onglet Feuille, une boîte de dialogue Activer s'ouvrira et affichera tous les noms de feuilles verticalement. Voir la capture d'écran ci-dessous :
au début de l'onglet Feuille, une boîte de dialogue Activer s'ouvrira et affichera tous les noms de feuilles verticalement. Voir la capture d'écran ci-dessous :

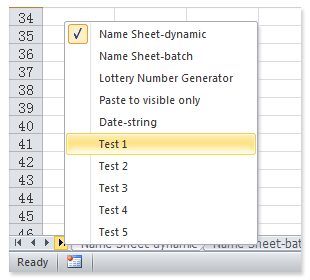
Dans Excel 2007 et 2010, lorsque nous cliquons avec le bouton droit sur les boutons flèches au début de l'onglet Feuille, un menu contextuel apparaît et affiche tous les noms de feuilles verticalement. Voir la capture d'écran ci-dessus :
Afficher les onglets de feuille verticalement avec Kutools pour Excel
La méthode consistant à cliquer avec le bouton droit sur les flèches dans l'onglet Feuille ne peut afficher les noms de feuilles verticalement que temporairement. Pour afficher l'onglet Feuille verticalement de manière permanente, vous pouvez essayer l'utilitaire Panneau de navigation de Kutools pour Excel.
Si vous avez installé Kutools pour Excel, vous verrez que tous les noms de feuilles sont listés verticalement dans le Panneau de navigation à gauche de la fenêtre Excel. Voir la capture d'écran ci-dessous :
>
Remarque: Le Panneau de navigation est activé par défaut la première fois après l'installation de Kutools pour Excel. Si vous ne pouvez pas le trouver, vous pouvez cliquer sur Kutools (ou Affichage) > Navigation pour activer le Panneau de navigation, puis cliquez sur le premier bouton ![]() à l'extrême gauche du Panneau de navigation pour afficher l'onglet Feuille vertical.
à l'extrême gauche du Panneau de navigation pour afficher l'onglet Feuille vertical.

Kutools pour Excel - Boostez Excel avec plus de 300 outils essentiels. Profitez de fonctionnalités IA gratuites en permanence ! Obtenez-le maintenant
Afficher/lister tous les noms de feuilles avec des liens hypertexte verticalement dans une nouvelle feuille d'index
Outre le Panneau de navigation utile, Kutools pour Excel propose également une solution de contournement pour lister tous les noms de feuilles verticalement dans une nouvelle feuille d'index, et permet de naviguer vers ces onglets de feuille simplement en cliquant dessus dans Excel.
Cliquez sur Kutools Plus > Feuille de calcul > Créer une table de liens, puis spécifiez les paramètres dont vous avez besoin dans la boîte de dialogue Créer une table de liens qui s'ouvre. Voir la capture d'écran :

Ensuite, tous les noms de feuilles avec des liens hypertexte ou des boutons sont listés et affichés dans une nouvelle feuille créée, et cliquer sur ces noms de feuilles vous y mènera directement. Voir la capture d'écran :
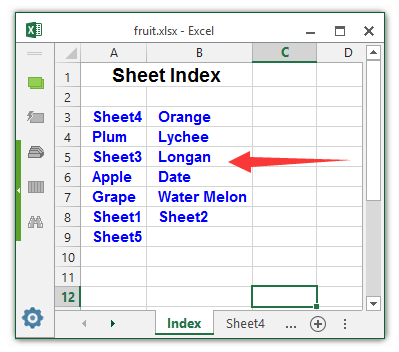
Kutools pour Excel - Boostez Excel avec plus de 300 outils essentiels. Profitez de fonctionnalités IA gratuites en permanence ! Obtenez-le maintenant
Démo : afficher les onglets de feuille verticalement dans Excel
Articles connexes :
Lister toutes les feuilles de calcul dans un classeur
Naviguer entre les fenêtres dans les classeurs
Basculer / alterner entre deux feuilles de calcul en avant et en arrière
Meilleurs outils de productivité pour Office
Améliorez vos compétences Excel avec Kutools pour Excel, et découvrez une efficacité incomparable. Kutools pour Excel propose plus de300 fonctionnalités avancées pour booster votre productivité et gagner du temps. Cliquez ici pour obtenir la fonctionnalité dont vous avez le plus besoin...
Office Tab apporte l’interface par onglets à Office, simplifiant considérablement votre travail.
- Activez la modification et la lecture par onglets dans Word, Excel, PowerPoint, Publisher, Access, Visio et Project.
- Ouvrez et créez plusieurs documents dans de nouveaux onglets de la même fenêtre, plutôt que dans de nouvelles fenêtres.
- Augmente votre productivité de50 % et réduit des centaines de clics de souris chaque jour !
Tous les modules complémentaires Kutools. Une seule installation
La suite Kutools for Office regroupe les modules complémentaires pour Excel, Word, Outlook & PowerPoint ainsi qu’Office Tab Pro, idéal pour les équipes travaillant sur plusieurs applications Office.
- Suite tout-en-un — modules complémentaires Excel, Word, Outlook & PowerPoint + Office Tab Pro
- Un installateur, une licence — installation en quelques minutes (compatible MSI)
- Une synergie optimale — productivité accélérée sur l’ensemble des applications Office
- Essai complet30 jours — sans inscription, ni carte bancaire
- Meilleure valeur — économisez par rapport à l’achat d’add-ins individuels