Comment combiner des cellules tout en conservant leur mise en forme dans Excel ?
Parfois, vous pourriez vouloir fusionner plusieurs cellules dans Excel en une seule cellule tout en préservant la mise en forme des données d'origine, comme les formats de nombres (par exemple, pourcentages, devises), les couleurs de texte, les styles de police, etc. Un scénario courant pourrait être lorsqu'une cellule contient un nom et qu'une autre contient une valeur formatée en pourcentage – après la fusion, vous souhaitez que la cellule résultante affiche à la fois la valeur et sa mise en forme originale. Cela peut être difficile car les opérations de base de fusion dans Excel entraînent souvent une perte des formats des cellules sources. Dans cet article, vous trouverez plusieurs méthodes pratiques pour combiner des cellules tout en conservant leur mise en forme, ainsi qu'une explication du moment où chaque approche peut être la mieux adaptée à vos besoins.
Combiner des cellules et conserver leur mise en forme avec une formule
Combiner des cellules et conserver leur mise en forme avec Microsoft Word
Combiner facilement des cellules et conserver leur mise en forme avec Kutools pour Excel
Combiner des cellules et préserver les formats à l'aide de code VBA
Utiliser le Remplissage instantané pour combiner le contenu des cellules (avec des limitations de format)
Combiner des cellules et conserver leur mise en forme avec une formule
Comme illustré dans la capture d'écran ci-dessous, disons que la cellule A1 contient le nom "Nana" et la cellule B1 contient "75,62 %" avec un format de pourcentage. Si vous voulez combiner A1 et B1 pour que le résultat apparaisse sous la forme "Nana 75,62 %" dans la cellule C1, vous pouvez utiliser une formule non seulement pour concaténer les contenus mais aussi pour conserver le format numérique (dans ce cas, le pourcentage) pour l'affichage. Cette méthode est la meilleure lorsque vous avez seulement besoin de conserver les formats d'affichage tels que les formats numériques, date ou heure, mais elle ne peut pas maintenir la couleur du texte ou la couleur de remplissage des cellules.
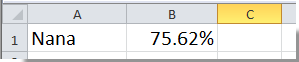
Cliquez pour sélectionner la cellule C1, puis entrez la formule suivante dans la Barre de formule :
=A1 & " " & TEXT(B1,"0.00%")Après avoir entré la formule, appuyez sur Entrée. Les deux cellules sont fusionnées, avec le format de pourcentage conservé dans le résultat combiné.
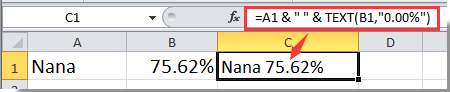
Remarque : Dans cette formule, B1 est la cellule avec le format de pourcentage. Ajustez les références de cellules et la chaîne de format numérique selon les besoins (par exemple, utilisez "mm/jj/aaaa" pour les dates). Gardez à l'esprit que cette approche est efficace pour les formats numériques affichés en tant que texte, mais elle ne conserve pas la mise en forme au niveau des cellules telle que la couleur du texte, le gras ou la couleur de remplissage.
Si vous devez appliquer cette combinaison à plusieurs lignes, faites simplement glisser la poignée de remplissage de C1 vers le bas pour copier la formule sur d'autres lignes. Assurez-vous toujours que votre chaîne de format dans la fonction TEXTE correspond au type de données que vous souhaitez afficher.
Avantage : Rapide pour les petits jeux de données et lorsque seul le format numérique doit être conservé.
Limitation : Ne peut pas conserver les formats visuels spéciaux ou les styles des cellules tels que la couleur du texte ou la couleur de fond.
Combiner facilement des cellules et conserver leur mise en forme dans Excel :
L'utilitaire Combiner les lignes, colonnes ou cellules sans perdre de données de Kutools pour Excel vous aidera à combiner facilement toutes les cellules de la plage sélectionnée tout en conservant leur mise en forme dans Excel, comme le montre la capture d'écran ci-dessous. Téléchargez-le et essayez-le maintenant ! (30 jours d'essai gratuit)

Utiliser le Remplissage instantané pour combiner le contenu des cellules (avec des limitations de format)
Le Remplissage instantané, une fonctionnalité intégrée d'Excel 2013 et versions ultérieures, peut automatiquement combiner le contenu des cellules en fonction d'un modèle que vous spécifiez. Cet outil convivial est particulièrement utile pour manipuler des données textuelles, surtout pour des fusions rapides où la retape n’est pas pratique. Cependant, le Remplissage instantané se concentre sur le contenu et ne conserve généralement pas la mise en forme des cellules comme la couleur du texte ou le format numérique dans la cellule fusionnée - il suit simplement la valeur visible, pas son format sous-jacent.
Comment utiliser le Remplissage instantané pour combiner les valeurs des cellules :
- Supposons que les cellules A2 et B2 contiennent "Nana" et "75,62 %" (en tant que texte ou valeur formatée), et que vous souhaitiez que C2 affiche "Nana 75,62 %". Dans la cellule C2, tapez votre résultat souhaité.
- Déplacez-vous vers la cellule C3. Commencez à taper le résultat attendu suivant ou appuyez simplement sur Ctrl+E pour permettre à Excel de suggérer et de remplir le reste de la colonne en fonction de votre exemple de modèle.
- Le Remplissage instantané complètera automatiquement le modèle fusionné pour les lignes restantes, vous faisant gagner du temps en évitant de retaper ou de copier des formules.
Conseils :
- Si le Remplissage instantané ne démarre pas automatiquement, vous pouvez le déclencher manuellement via Données > Remplissage instantané dans le groupe Outils de données, ou en appuyant sur Ctrl+E.
- Cette technique fonctionne bien pour combiner des prénoms et noms, joindre des codes et des descripteurs, etc., mais sachez que les cellules fusionnées par le Remplissage instantané se standardisent sur ce que vous tapez - la mise en forme originale comme la couleur des cellules, le gras ou le formatage du type de données (comme les pourcentages) n'est pas conservée, seulement le résultat en texte brut.
- Le Remplissage instantané est particulièrement utile pour les fusions basées sur des modèles pour les petits ou moyens jeux de données et comme complément là où des formats complexes ne sont pas nécessaires.
Avantage : Extrêmement rapide, ne nécessite aucune formule ni code.
Limitation : Ne conserve pas la mise en forme - fusionne uniquement les valeurs des cellules en tant que texte.
Combiner des cellules et conserver leur mise en forme avec Kutools pour Excel
La méthode impliquant Word peut nécessiter de basculer fréquemment entre les applications et fonctionne mieux pour de petites collections de données. Pour des tâches de fusion plus complexes nécessitant automatisation, cohérence et gestion efficace de divers formats (y compris les formats de nombre/date et les styles de cellules), vous pouvez utiliser l'add-in Kutools pour Excel. La fonction Combiner vous aide à combiner des cellules tout en conservant intacte leur mise en forme originale, qu'il s'agisse de date, de pourcentage, de couleur ou de style de police.
1. Sélectionnez les cellules que vous souhaitez combiner, puis cliquez sur Kutools > Fusionner et diviser > Combiner les lignes, colonnes ou cellules sans perdre de données.
Remarque : Si vous souhaitez placer le résultat dans une nouvelle colonne ou ligne, vous devez sélectionner une colonne supplémentaire à côté de vos données d'origine. Par exemple, sélectionnez une colonne supplémentaire si vous combinez horizontalement.
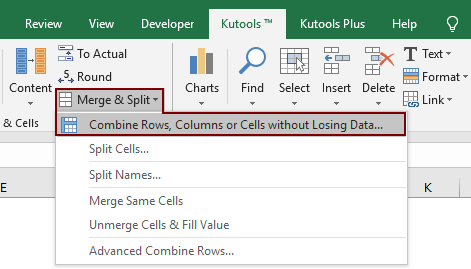
2. Dans la boîte de dialogue Combiner les colonnes ou les lignes :
(6) Cliquez OK pour confirmer et exécuter l'opération.
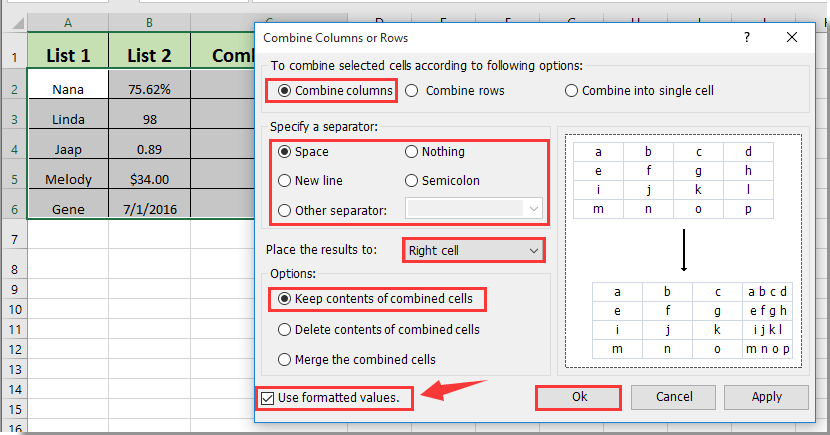
Remarques :
3. Les cellules sélectionnées seront désormais combinées avec la mise en forme conservée, comme illustré ci-dessous :
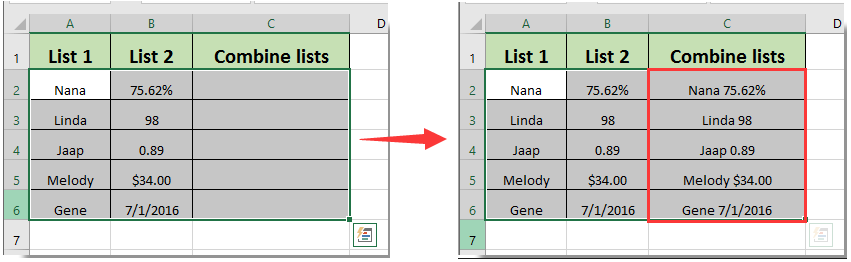
L'utilisation de l'utilitaire Combiner dans Kutools pour Excel vous permet de fusionner et de conserver les styles de mise en forme des pourcentages, des dates et autres avec un minimum d'effort. Il est idéal pour les opérations fréquentes, par lots ou multi-types de formats et prend en charge les grands jeux de données.
Si vous souhaitez bénéficier d'un essai gratuit (30 jours) de cet utilitaire, veuillez cliquer pour le télécharger, puis aller appliquer l'opération selon les étapes ci-dessus.
Combiner des cellules et conserver leur mise en forme avec Microsoft Word
Si votre feuille de calcul inclut différents types de mise en forme - comme le gras, l'italique, la couleur du texte ou des formats plus avancés - la méthode précédente avec des formules ne conservera pas entièrement ces styles. Dans de tels cas, vous pouvez utiliser les fonctions de manipulation des tableaux de Microsoft Word pour vous aider. Cette méthode est particulièrement utile si vous devez fusionner des cellules de deux colonnes tout en conservant la mise en forme riche du texte, qui n'est souvent pas possible directement dans Excel.
Par exemple, comme le montre l'image ci-dessous, la colonne A contient du texte et la colonne B contient des valeurs avec un formatage spécifique :
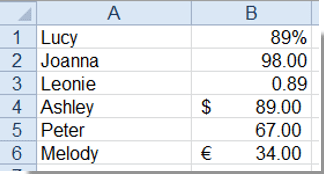
Pour recombiner les deux colonnes et conserver la mise en forme, suivez ces étapes :
1. Sélectionnez et copiez les deux colonnes de données depuis Excel.
2. Ouvrez un nouveau document Word et collez les données. Le contenu est généralement collé sous forme de tableau pour une manipulation plus facile.
3. Sélectionnez le tableau nouvellement créé. Cliquez sur l'onglet Disposition sous Outils de tableau, puis utilisez Convertir en texte dans le groupe Données comme illustré ci-dessous :

4. Dans la boîte de dialogue Convertir un tableau en texte, choisissez votre séparateur préféré (comme un espace, une virgule ou un point-virgule). Ne sélectionnez pas « Marques de paragraphe » ou « Tabulations » pour obtenir les meilleurs résultats :

5. Cliquez sur OK pour convertir le tableau. Ensuite, copiez les résultats textuels combinés depuis Word et collez-les dans la feuille de calcul Excel à l'emplacement souhaité. Le résultat affichera le contenu fusionné, avec la mise en forme du texte conservée dans la mesure du possible grâce au processus de copier-coller :
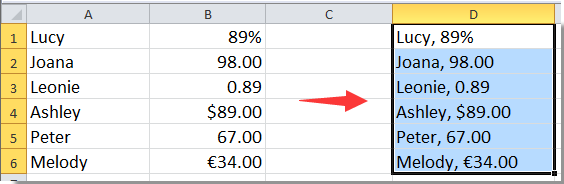
Remarque : La mise en forme telle que le gras, l'italique et la couleur de la police est généralement conservée, mais la mise en forme conditionnelle complexe ou les formules ne seront pas transférées par ce processus. De plus, assurez-vous de gérer soigneusement le choix du séparateur pour éviter toute confusion des données.
Avantage : Utile pour préserver les styles de police et la plupart des mises en forme textuelles.
Limitation : Ne convient pas à l'automatisation de grandes plages ou à la conservation des couleurs de fond des cellules et des formats spécifiques à Excel. Les résultats du collage peuvent nécessiter des ajustements manuels.
Combiner des cellules et préserver les formats à l'aide de code VBA
Lorsque vous travaillez avec des données ayant une mise en forme personnalisée des cellules - comme la couleur de la police, le gras/italique, la coloration des cellules et le formatage numérique - les formules de base ou les fonctionnalités de combinaison intégrées dans Excel entraînent souvent une perte de mise en forme. L'utilisation d'une macro VBA offre une méthode plus flexible et automatisée pour fusionner le contenu des cellules et conserver une large gamme de styles, y compris les attributs textuels et la plupart des formats numériques. Cette approche est bien adaptée aux tâches de combinaison répétitives ou lors de la combinaison programmée de grandes quantités de données formatées.
Remarque : Les macros nécessitent l'activation de l'onglet Développeur dans Excel et l'enregistrement de votre fichier sous forme de classeur prenant en charge les macros pour une utilisation ultérieure. Sauvegardez toujours vos données avant d'exécuter du code VBA pour éviter des résultats inattendus.
1. Allez dans Développeur > Visual Basic. Dans l'éditeur VBA, cliquez sur Insérer > Module et collez le code suivant dans la fenêtre du module :
Sub CombineCellsPreserveFormat()
Dim TargetCell As Range
Dim Cell As Range
Dim CombineRange As Range
Dim xTitleId As String
Dim OutputText As String
Dim OutputRtf As String
On Error Resume Next
xTitleId = "KutoolsforExcel"
Set CombineRange = Application.Selection
Set CombineRange = Application.InputBox("Select cells to combine:", xTitleId, CombineRange.Address, Type:=8)
Set TargetCell = Application.InputBox("Select target cell:", xTitleId, CombineRange.Cells(1).Address, Type:=8)
OutputText = ""
OutputRtf = ""
For Each Cell In CombineRange
Cell.Select
OutputRtf = OutputRtf & Cell.Text & " "
Next
TargetCell.Select
TargetCell.Value = ""
TargetCell.Select
For Each Cell In CombineRange
Cell.Copy
TargetCell.Select
Selection.PasteSpecial Paste:=xlPasteFormats
TargetCell.Value = TargetCell.Value & Cell.Text & " "
Next
Application.CutCopyMode = False
MsgBox "Cells combined with formatting. Please review merged cell.", vbInformation, xTitleId
End Sub2. Pour exécuter le code, cliquez sur le ![]() bouton dans l'éditeur VBA. Une invite vous permettra de sélectionner les cellules à combiner et une cellule cible pour le résultat fusionné. La macro concaténera ensuite le texte et tentera de conserver la plupart des mises en forme de police dans la cellule cible.
bouton dans l'éditeur VBA. Une invite vous permettra de sélectionner les cellules à combiner et une cellule cible pour le résultat fusionné. La macro concaténera ensuite le texte et tentera de conserver la plupart des mises en forme de police dans la cellule cible.
Conseils et considérations :
- La cellule fusionnée contiendra le texte combiné. La plupart des formats au niveau des cellules (tels que la couleur de la police, le gras, le souligné, l'italique, la taille de la police et le format numérique) sont conservés, bien que les remplissages d'arrière-plan et la mise en forme conditionnelle puissent ne pas être entièrement transférés en raison des limitations du modèle objet texte d'Excel.
- Si les valeurs utilisent des types de mise en forme différents, seul le format de la première cellule peut être entièrement appliqué, alors revérifiez et ajustez manuellement la mise en forme si nécessaire.
- Si vous rencontrez une "erreur d'exécution", assurez-vous que vous avez correctement sélectionné une plage et une cellule cible, et que vous disposez des autorisations appropriées pour les macros dans vos paramètres Excel.
- Ce VBA ne peut fusionner qu'une seule ligne de données à la fois.
Avantage : Très personnalisable et utile pour les utilisateurs avancés ou les opérations par lots.
Limitation : Peut ne pas parfaitement conserver tous les types de mise en forme, en fonction de la complexité du contenu et de la version d'Excel. Requiert une connaissance de base de VBA.
En résumé, l'approche que vous choisissez pour combiner des cellules tout en conservant la mise en forme dans Excel devrait être guidée par la nature de vos données et les exigences spécifiques de formatage. La méthode par formule est très rapide pour les formats numériques simples, Word offre une meilleure conservation de la mise en forme pour le texte, Kutools fournit une gestion complète et pratique pour différents types de données et de grands volumes, VBA permet une automatisation flexible avec une conservation de la plupart des formats, et le Remplissage instantané est parfait pour les fusions en texte seul avec une configuration minimale. Si des problèmes surviennent (comme la perte de mise en forme ou des erreurs de copie), passez en revue vos étapes pour une sélection correcte des plages, assurez-vous de la compatibilité avec votre version d'Excel, et envisagez une sauvegarde des données avant d'appliquer des outils automatisés ou du code.
Meilleurs outils de productivité pour Office
Améliorez vos compétences Excel avec Kutools pour Excel, et découvrez une efficacité incomparable. Kutools pour Excel propose plus de300 fonctionnalités avancées pour booster votre productivité et gagner du temps. Cliquez ici pour obtenir la fonctionnalité dont vous avez le plus besoin...
Office Tab apporte l’interface par onglets à Office, simplifiant considérablement votre travail.
- Activez la modification et la lecture par onglets dans Word, Excel, PowerPoint, Publisher, Access, Visio et Project.
- Ouvrez et créez plusieurs documents dans de nouveaux onglets de la même fenêtre, plutôt que dans de nouvelles fenêtres.
- Augmente votre productivité de50 % et réduit des centaines de clics de souris chaque jour !
Tous les modules complémentaires Kutools. Une seule installation
La suite Kutools for Office regroupe les modules complémentaires pour Excel, Word, Outlook & PowerPoint ainsi qu’Office Tab Pro, idéal pour les équipes travaillant sur plusieurs applications Office.
- Suite tout-en-un — modules complémentaires Excel, Word, Outlook & PowerPoint + Office Tab Pro
- Un installateur, une licence — installation en quelques minutes (compatible MSI)
- Une synergie optimale — productivité accélérée sur l’ensemble des applications Office
- Essai complet30 jours — sans inscription, ni carte bancaire
- Meilleure valeur — économisez par rapport à l’achat d’add-ins individuels