Effectuer une sélection d'échantillons aléatoires dans Excel (guide complet)
Vous êtes-vous déjà senti dépassé par une trop grande quantité de données dans Excel et avez simplement voulu sélectionner quelques éléments au hasard pour analyse ? C'est comme essayer de goûter des bonbons dans un immense bocal ! Ce guide vous aidera avec des étapes simples et des formules pour sélectionner un échantillon aléatoire, qu'il s'agisse de valeurs, de lignes ou même de choisir des éléments sans répétition dans une liste. De plus, pour ceux qui veulent une méthode super rapide, nous avons un outil génial pour vous. Rejoignez-nous et rendez Excel facile et amusant !
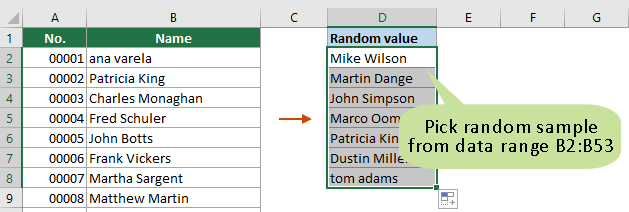
- Sélectionner un échantillon aléatoire avec des formules
- Quelques clics pour sélectionner un échantillon aléatoire avec un outil pratique
Sélectionner un échantillon aléatoire avec des formules
Dans cette section, nous avons rassemblé diverses formules pour vous aider à sélectionner différents types d'échantillons aléatoires en fonction de vos besoins. Par exemple, vous pouvez choisir des lignes au hasard dans une plage de données ou sélectionner des valeurs aléatoires dans une liste, avec ou sans doublons. De plus, si vous utilisez les versions 365 ou 2021 d'Excel, vous découvrirez de nouvelles fonctions qui peuvent vous aider à sélectionner facilement des valeurs aléatoires dans une liste.
Sélectionner des valeurs/lignes aléatoires avec la fonction RAND
Supposons que vous ayez une plage de données A1:D53 comme le montre la capture d'écran suivante, pour sélectionner des valeurs au hasard dans l'une des colonnes ou sélectionner des lignes au hasard dans toute la plage de données, vous pouvez essayer ce qui suit.
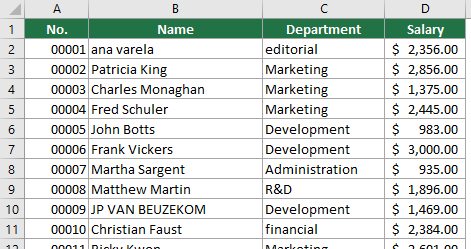
Étape 1 : Ajouter une colonne d'aide
- Tout d'abord, vous devez ajouter une colonne d'aide à votre plage de données. Dans ce cas, je sélectionne la cellule E1 (la cellule adjacente à la cellule d'en-tête dans la dernière colonne de la plage de données), j'entre l'en-tête de colonne, puis j'entre la formule ci-dessous dans la cellule E2 et appuie sur Entrée pour obtenir le résultat.
Astuce : La fonction RAND générera un nombre aléatoire compris entre 0 et 1.
=RAND()
- Sélectionnez cette cellule de formule. Ensuite, double-cliquez sur la poignée de remplissage (le carré vert dans le coin inférieur droit de la cellule) pour remplir cette formule dans le reste des cellules de la colonne d'aide.
Étape 2 : Trier la colonne d'aide
- Sélectionnez à la fois la plage de données et la colonne d'aide, allez à l'onglet Données, cliquez sur Trier.

- Dans la boîte de dialogue Trier , vous devez :
- Trier par votre colonne d'aide ("Colonne d'aide" dans notre exemple).
- Trier sur les valeurs des cellules.
- Sélectionnez l'ordre de tri dont vous avez besoin.
- Cliquez sur le bouton OK. Voir la capture d'écran.

Maintenant, toute la plage de données a été triée par la colonne d'aide.
Étape 3 : Copier et coller les lignes ou valeurs aléatoires pour obtenir les résultats
Après le tri, les lignes de votre plage de données d'origine seront dans un ordre aléatoire. Vous pouvez maintenant simplement sélectionner les n premières lignes, où n est le nombre de lignes aléatoires que vous souhaitez sélectionner. Ensuite, appuyez sur Ctrl + C pour copier les lignes sélectionnées et collez-les là où vous le souhaitez.
Astuce : Si vous souhaitez simplement sélectionner des valeurs aléatoires dans l'une des colonnes, sélectionnez simplement les n premières cellules de cette colonne.
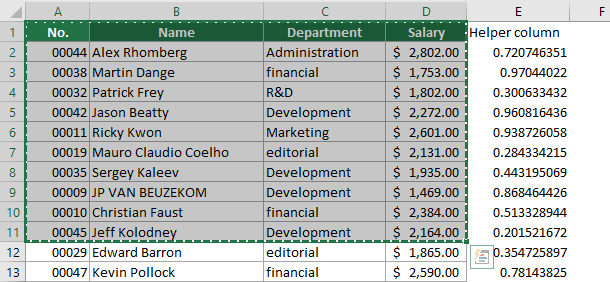
- Pour actualiser les valeurs aléatoires, appuyez sur la touche F9.
- Chaque fois que vous actualisez la feuille de calcul, par exemple en ajoutant de nouvelles données, en modifiant des cellules, en supprimant des données, etc., les résultats des formules changeront automatiquement.
- Si vous n'avez plus besoin de la colonne d'aide, vous pouvez la supprimer.
- Si vous recherchez une approche encore plus simple, envisagez d'essayer la fonctionnalité "Sélection aléatoire" de Kutools pour Excel. En quelques clics seulement, elle vous permet de sélectionner facilement des cellules, des lignes ou même des colonnes aléatoires dans une plage spécifiée. Cliquez ici pour commencer votre essai gratuit de 30 jours de Kutools pour Excel.

Sélectionner des valeurs aléatoires dans une liste avec la fonction RANDBETWEEN
La méthode ci-dessus nécessite de sélectionner manuellement et de copier le nombre de lignes ou de valeurs dans la plage de données après le tri. Si vous souhaitez générer automatiquement un nombre spécifié de valeurs aléatoires dans une liste, la méthode de cette section peut vous aider à accomplir cela.
- Dans ce cas, j'ai besoin de générer 7 valeurs aléatoires dans la plage B2:B53. Je sélectionne une cellule vide D2, j'entre la formule suivante et appuie sur Entrée pour obtenir la première valeur aléatoire de la colonne B.
=INDEX($B2:$B53,RANDBETWEEN(1,COUNTA($B2:$B53)),1)
- Ensuite, sélectionnez cette cellule de formule et faites glisser sa poignée de remplissage vers le bas jusqu'à ce que les 6 autres valeurs aléatoires soient générées.

- Dans la formule, $B2:$B53 est la plage à partir de laquelle vous souhaitez tirer un échantillon aléatoire.
- Pour actualiser les valeurs aléatoires, appuyez sur la touche F9.
- S'il y a des doublons dans la liste, des valeurs en double peuvent apparaître dans les résultats.
- Chaque fois que vous actualisez la feuille de calcul, par exemple en ajoutant de nouvelles données, en modifiant des cellules, en supprimant des données, etc., les résultats aléatoires changeront automatiquement.
Sélectionner des valeurs aléatoires dans une liste sans doublons
La méthode ci-dessus peut entraîner des valeurs aléatoires en double dans les résultats. Reprenons le même exemple que ci-dessus, pour obtenir des valeurs aléatoires dans une liste sans doublons, vous pouvez essayer la méthode de cette section.
Étape 1 : Ajouter une colonne d'aide
- Tout d'abord, vous devez créer une colonne d'aide à côté de la colonne à partir de laquelle vous souhaitez tirer un échantillon aléatoire. Dans ce cas, je sélectionne la cellule C2 (la cellule adjacente à la deuxième cellule de la colonne B), j'entre la formule ci-dessous et appuie sur Entrée.
Astuce : La fonction RAND générera un nombre aléatoire compris entre 0 et 1.
=RAND()
- Sélectionnez cette cellule de formule. Ensuite, double-cliquez sur la poignée de remplissage (le carré vert dans le coin inférieur droit de la cellule) pour remplir cette formule pour le reste des cellules dans la colonne d'aide.
Étape 2 : Obtenir des valeurs aléatoires dans une liste sans doublons
- Sélectionnez une cellule adjacente à la première cellule de résultat de la colonne d'aide, entrez la formule ci-dessous et appuyez sur Entrée pour obtenir la première valeur aléatoire.
=INDEX($B$2:$B$53, RANK.EQ(C2, $C$2:$C$53) + COUNTIF($C$2:C53, C2) - 1, 1)
- Ensuite, sélectionnez cette cellule de formule et faites glisser sa poignée de remplissage vers le bas pour obtenir un certain nombre de valeurs aléatoires.

- Dans la formule, $B2:$B53 est la liste à partir de laquelle vous souhaitez tirer un échantillon aléatoire. Et $C2:$C53 est la plage de la colonne d'aide.
- Pour actualiser les valeurs aléatoires, appuyez sur la touche F9.
- Le résultat ne contiendra pas de valeurs en double.
- Chaque fois que vous actualisez la feuille de calcul, par exemple en ajoutant de nouvelles données, en modifiant des cellules, en supprimant des données, etc., les résultats aléatoires changeront automatiquement.
Sélectionner des valeurs aléatoires dans une liste sous Excel 365/2021
Si vous utilisez Excel 365 ou 2021, vous pouvez appliquer les nouvelles fonctions « SORTBY » et « RANDARRAY » pour générer facilement un échantillon aléatoire dans Excel.
Étape 1 : Ajouter une colonne d'aide
- Tout d'abord, vous devez ajouter une colonne d'aide à votre plage de données. Dans ce cas, je sélectionne la cellule C2 (la cellule adjacente à la deuxième cellule de la colonne à partir de laquelle vous souhaitez tirer des valeurs aléatoires), j'entre la formule ci-dessous et appuie sur Entrée pour obtenir les résultats.
=SORTBY(B2:B53,RANDARRAY(COUNTA(B2:B53))) Remarques
Remarques- Dans la formule, B2:B53 est la liste à partir de laquelle vous souhaitez tirer un échantillon aléatoire.
- Si vous utilisez Excel 365, une liste de valeurs aléatoires sera générée automatiquement après avoir appuyé sur la touche Entrée.
- Si vous utilisez Excel 2021, après avoir obtenu la première valeur aléatoire, sélectionnez la cellule de formule et faites glisser la poignée de remplissage vers le bas pour obtenir le nombre souhaité de valeurs aléatoires.
- Pour actualiser les valeurs aléatoires, appuyez sur la touche F9.
- Chaque fois que vous actualisez la feuille de calcul, par exemple en ajoutant de nouvelles données, en modifiant des cellules, en supprimant des données, etc., les résultats aléatoires changeront automatiquement.
Étape 2 : Copiez et collez les valeurs aléatoires pour obtenir les résultats
Dans la colonne d'aide, vous pouvez maintenant simplement sélectionner les n premières cellules, où n est le nombre de valeurs aléatoires que vous souhaitez sélectionner. Ensuite, appuyez sur Ctrl + C pour copier les valeurs sélectionnées, faites un clic droit sur une cellule vide, et sélectionnez Valeurs dans la section Options de collage du menu contextuel.
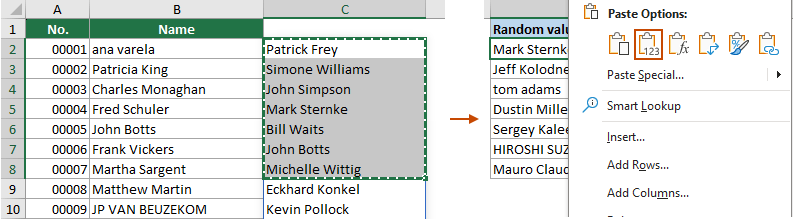
- Pour générer automatiquement un nombre spécifié de valeurs ou de lignes aléatoires dans une plage spécifiée, entrez un nombre représentant le nombre de valeurs ou de lignes aléatoires à générer dans une cellule (C2 dans cet exemple), puis appliquez l'une des formules suivantes.
Générer des valeurs aléatoires dans une liste :
=INDEX(SORTBY(B2:B53, RANDARRAY(ROWS(B2:B53))), SEQUENCE(C2))Comme vous pouvez le voir, chaque fois que vous changez le nombre d'échantillons, un nombre correspondant de valeurs aléatoires sont générées automatiquement.Générer des lignes aléatoires dans une plage :Pour générer automatiquement un nombre spécifié de lignes aléatoires dans une plage spécifiée, appliquez cette formule.=INDEX(SORTBY(A2:B53, RANDARRAY(ROWS(A2:B53))), SEQUENCE(C2), {1,2,3})Astuce : Le tableau {1,2,3} à la fin de la formule doit correspondre au nombre spécifié dans C2. Si vous souhaitez générer 3 échantillons aléatoires, vous devez non seulement entrer le chiffre 3 dans la cellule C2 mais aussi spécifier le tableau comme {1,2,3}. Pour générer 4 échantillons aléatoires, entrez le chiffre 4 dans la cellule et spécifiez le tableau comme {1,2,3,4}.
Quelques clics pour sélectionner un échantillon aléatoire avec un outil pratique
Les méthodes ci-dessus nécessitent de mémoriser et d'utiliser des formules, ce qui peut être pénible pour certains utilisateurs d'Excel. Ici, je voudrais vous recommander la fonctionnalité Sélection aléatoire de Kutools pour Excel. Avec cette fonctionnalité, vous pouvez facilement sélectionner des échantillons aléatoires en quelques clics. Elle peut sélectionner non seulement des valeurs et des lignes, mais aussi des colonnes.
Après avoir installé Kutools pour Excel, cliquez sur Kutools > Sélectionner > Sélection aléatoire, puis vous devez configurer comme suit.
- Sélectionnez une colonne ou une plage à partir de laquelle vous souhaitez tirer des valeurs, des lignes ou des colonnes aléatoires.
- Dans la boîte de dialogue Trier/Sélectionner une plage aléatoirement, spécifiez le nombre de valeurs aléatoires à sélectionner.
- Sélectionnez une option dans la section Type de sélection.
- Cliquez sur OK.

Résultat
J'ai spécifié le chiffre 5 dans la section « Nombre de cellules à sélectionner » et choisi l'option « Sélectionner des lignes aléatoires » dans la section « Type de sélection ». En conséquence, 5 lignes de données seront sélectionnées au hasard dans la plage spécifiée. Vous pouvez ensuite copier et coller ces lignes sélectionnées là où vous le souhaitez.
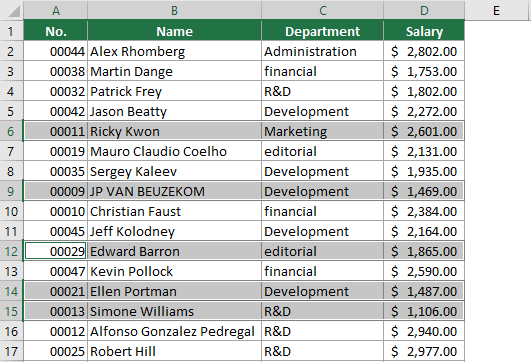
- Pour utiliser cette fonctionnalité, vous devez d'abord installer Kutools pour Excel, veuillez cliquer pour télécharger et bénéficier d'un essai gratuit de 30 jours maintenant.
- Pour en savoir plus sur cette fonctionnalité, veuillez visiter cette page : Sélectionner aléatoirement des cellules, des lignes ou des colonnes dans une plage de cellules
Articles connexes
Mélanger une liste dans Excel
Dans ce tutoriel, nous parlerons de la manière de facilement mélanger ou réorganiser une liste dans Excel en quelques étapes.
Données aléatoires dans Excel : générer des nombres, des textes, des dates, des heures
Dans cet article, nous présenterons différentes méthodes pour générer des nombres, des chaînes de texte, des dates et des heures dans Excel normal et Excel 365.
Générer rapidement une heure aléatoire
Dans ce tutoriel, nous parlerons de la manière de générer une heure aléatoire dans Excel.
Générer une date aléatoire de jour de semaine ou de week-end
Ce tutoriel vous montrera comment générer des dates aléatoires de jour de semaine ou de week-end dans Excel.
Les meilleurs outils de productivité pour Office
Kutools pour Excel - Vous aide à vous démarquer de la foule
Kutools pour Excel compte plus de 300 fonctionnalités, garantissant que ce dont vous avez besoin est à portée d'un clic...
Office Tab - Activer la lecture et l'édition par onglets dans Microsoft Office (y compris Excel)
- Une seconde pour passer entre des dizaines de documents ouverts !
- Réduit de centaines le nombre de clics souris pour vous chaque jour, dites adieu à la main de la souris.
- Augmente votre productivité de 50 % lors de la visualisation et de l'édition de plusieurs documents.
- Apporte des onglets efficaces à Office (y compris Excel), tout comme Chrome, Edge et Firefox.
Table des matières
- Sélectionner un échantillon aléatoire avec des formules
- Sélectionner des valeurs/lignes aléatoires
- Sélectionner des valeurs aléatoires dans une liste
- Sélectionner des valeurs aléatoires dans une liste sans doublons
- Sélectionner des valeurs aléatoires dans une liste sous Excel 365/2021
- Sélectionner un échantillon aléatoire avec Kutools
- Articles connexes
- Les meilleurs outils de productivité pour Office
- Commentaires









