Supprimer l'apostrophe initiale des nombres dans Excel - 4 méthodes
Dans Excel, les nombres formatés en tant que texte sont souvent précédés d'une apostrophe initiale, ce qui peut interférer avec le traitement des données et les calculs. Ce problème courant provient de l'importation de données à partir d'autres sources ou d'une saisie utilisateur mal formatée. La suppression de ces apostrophes initiales est essentielle pour une analyse et une manipulation précises des données. Ce guide explorera plusieurs méthodes pour supprimer les apostrophes initiales des nombres dans Excel, y compris l'utilisation de la fonction Coller en tant que valeurs intégrée, Kutools pour Excel, la fonction Convertir en colonnes et le code VBA, vous offrant ainsi une variété d'outils pour garantir que vos données soient correctement formatées.
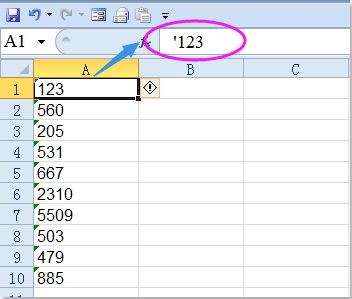
Supprimer l'apostrophe initiale des nombres dans Excel
Tout au long de ce guide, nous explorerons 4 méthodes fiables pour nettoyer vos données des apostrophes indésirables, améliorant ainsi leur précision et leur facilité d'utilisation.
Supprimer l'apostrophe initiale des nombres avec Coller en tant que valeurs
La fonction Coller en tant que valeurs dans Excel est une méthode simple pour supprimer les apostrophes initiales des nombres. Veuillez procéder comme suit :
1. Sélectionnez la plage de données dont vous souhaitez supprimer l'apostrophe initiale, puis appuyez sur Ctrl + C pour les copier.
2. Cliquez ensuite sur une cellule où vous souhaitez placer le résultat, faites un clic droit, puis choisissez l'option Valeur 123 dans les Options de collage, voir capture d'écran :

3. Et vous pouvez constater que l'apostrophe initiale a été supprimée des nombres.
 |  |
Supprimer l'apostrophe initiale des nombres avec Kutools pour Excel
L'utilitaire Convertir entre texte et nombre de Kutools pour Excel simplifie le processus, vous permettant de nettoyer rapidement plusieurs cellules sans ajustements manuels répétitifs, ce qui le rend idéal pour gérer efficacement de grands ensembles de données.
Après avoir installé Kutools pour Excel, suivez les étapes ci-dessous pour découvrir comment appliquer cette fonctionnalité Convertir entre texte et nombres.
1. Sélectionnez la plage de cellules dont vous souhaitez supprimer l'apostrophe des nombres, allez dans Kutools > Contenu > Convertir entre texte et nombre.
2. Dans la boîte de dialogue Convertir entre texte et nombre, sélectionnez l'option Texte en nombre, puis cliquez sur OK.

Résultat
Les symboles d'apostrophe ont maintenant été immédiatement supprimés des nombres sélectionnés.

Téléchargez et essayez gratuitement Kutools pour Excel dès maintenant !
Supprimer l'apostrophe initiale des nombres avec Convertir en colonnes
Dans Excel, la fonction Convertir en colonnes peut également vous aider à résoudre cette tâche.
1. Sélectionnez la plage de données dont vous souhaitez supprimer l'apostrophe initiale.
2. Cliquez ensuite sur Données > Convertir en colonnes, et dans l'Assistant Conversion de texte en colonnes, cliquez directement sur le bouton Terminer, voir capture d'écran :

3. Et maintenant, vous constaterez que toutes les apostrophes initiales ont été supprimées des nombres.
Supprimer l'apostrophe initiale des nombres avec du code VBA
Pour ceux qui préfèrent une approche plus automatisée, utiliser du code VBA (Visual Basic for Applications) pour supprimer les apostrophes initiales peut offrir une solution personnalisable et évolutive. Écrire une macro simple peut automatiser le processus de suppression des apostrophes initiales des nombres, économisant du temps et réduisant le potentiel d'erreurs humaines dans des ensembles de données volumineux ou répétitifs.
1. Maintenez les touches ALT + F11 enfoncées dans Excel, et cela ouvre la fenêtre Microsoft Visual Basic for Applications.
2. Cliquez sur Insertion > Module, puis collez le code suivant dans la fenêtre Module.
Code VBA : Supprimer l'apostrophe initiale des nombres
Sub remove_Apostrophe()
'Updateby20150521
Dim rng As Range
Dim WorkRng As Range
On Error Resume Next
xTitleId = "KutoolsforExcel"
Set WorkRng = Application.Selection
Set WorkRng = Application.InputBox("Range", xTitleId, WorkRng.Address, Type:=8)
Set WorkRng = WorkRng.SpecialCells(xlCellTypeConstants, xlNumbers)
For Each rng In WorkRng
If Not rng.HasFormula Then
rng.Formula = rng.Value
End If
Next
End Sub
3. Appuyez ensuite sur la touche F5 pour exécuter ce code, et dans la boîte de dialogue contextuelle, sélectionnez la plage de données que vous souhaitez utiliser, voir capture d'écran :

4. Puis cliquez sur OK, toutes les apostrophes initiales ont été supprimées des cellules sélectionnées.
La suppression efficace des apostrophes initiales des nombres dans Excel garantit que vos données ne sont pas seulement correctes mais aussi utilisables pour les calculs et l'analyse. Chaque méthode fournie dans cet article offre des avantages uniques pour répondre à différents besoins. En intégrant ces techniques dans votre boîte à outils Excel, vous pouvez rationaliser vos processus de préparation des données et améliorer la fiabilité de vos résultats, rendant vos flux de travail Excel plus robustes et exempts d'erreurs. Pour ceux qui souhaitent approfondir les capacités d'Excel, notre site propose une multitude de tutoriels. Découvrez plus d'astuces et conseils Excel ici.
Meilleurs outils de productivité pour Office
Améliorez vos compétences Excel avec Kutools pour Excel, et découvrez une efficacité incomparable. Kutools pour Excel propose plus de300 fonctionnalités avancées pour booster votre productivité et gagner du temps. Cliquez ici pour obtenir la fonctionnalité dont vous avez le plus besoin...
Office Tab apporte l’interface par onglets à Office, simplifiant considérablement votre travail.
- Activez la modification et la lecture par onglets dans Word, Excel, PowerPoint, Publisher, Access, Visio et Project.
- Ouvrez et créez plusieurs documents dans de nouveaux onglets de la même fenêtre, plutôt que dans de nouvelles fenêtres.
- Augmente votre productivité de50 % et réduit des centaines de clics de souris chaque jour !
Tous les modules complémentaires Kutools. Une seule installation
La suite Kutools for Office regroupe les modules complémentaires pour Excel, Word, Outlook & PowerPoint ainsi qu’Office Tab Pro, idéal pour les équipes travaillant sur plusieurs applications Office.
- Suite tout-en-un — modules complémentaires Excel, Word, Outlook & PowerPoint + Office Tab Pro
- Un installateur, une licence — installation en quelques minutes (compatible MSI)
- Une synergie optimale — productivité accélérée sur l’ensemble des applications Office
- Essai complet30 jours — sans inscription, ni carte bancaire
- Meilleure valeur — économisez par rapport à l’achat d’add-ins individuels