Comment fusionner rapidement des lignes en fonction d'une valeur de colonne puis effectuer des calculs dans Excel ?
Par exemple, vous avez une plage de données et une colonne contient des doublons. Maintenant, vous souhaitez fusionner les lignes en fonction de la colonne A (qui contient des doublons), puis effectuer des calculs sur une autre colonne basée sur les lignes fusionnées, comme illustré dans la capture d'écran ci-dessous :
Dans Excel, il n'y a pas de méthode rapide pour fusionner des lignes en fonction d'une valeur de colonne, mais voici quelques astuces qui peuvent vous aider à fusionner des lignes en double, puis à additionner ou effectuer d'autres calculs sur une autre colonne.
| Données d'origine | Fusionner et Additionner |
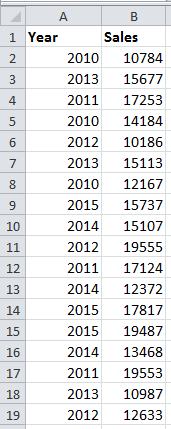 | 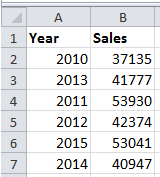 |
Fusionner des lignes en fonction d'une colonne puis additionner des valeurs avec Fusion avancée des lignes
Fusionner des lignes en fonction d'une colonne puis effectuer différentes opérations sur d'autres colonnes avec
Fusion avancée des lignes
 Fusionner des lignes en fonction d'une colonne puis additionner des valeurs avec VBA
Fusionner des lignes en fonction d'une colonne puis additionner des valeurs avec VBA
Il existe un code VBA qui peut vous aider à fusionner les lignes en double, puis à additionner les valeurs d'une autre colonne.
1. Appuyez sur F11 + Alt pour activer la fenêtre Microsoft Visual Basic for Applications, puis cliquez sur Insérer > Module et copiez-collez le code VBA ci-dessous dans la nouvelle fenêtre Module.
VBA : Fusionner des lignes en fonction d'une valeur de colonne
Sub MG30Nov12()
'Updateby20150519
Dim Rng As Range
Dim InputRng As Range
Dim nRng As Range
Set InputRng = Application.Selection
Set InputRng = Application.InputBox("Range :", xTitleId, InputRng.Address, Type:=8)
Set InputRng = InputRng.Parent.Range(InputRng.Columns(1).Address)
With CreateObject("scripting.dictionary")
.CompareMode = vbTextCompare
For Each Rng In InputRng
If Not .Exists(Rng.Value) Then
.Add Rng.Value, Rng.Offset(, 1)
Else
.Item(Rng.Value).Value = .Item(Rng.Value).Value + Rng.Offset(, 1)
If nRng Is Nothing Then
Set nRng = Rng
Else
Set nRng = Union(nRng, Rng)
End If
End If
Next
If Not nRng Is Nothing Then
nRng.EntireRow.Delete
End If
End With
End Sub2. Appuyez sur F5 ou cliquez sur le Exécuter bouton pour exécuter le VBA, et une boîte de dialogue apparaît pour sélectionner une plage de données à traiter. Voir capture d'écran :

3. Après avoir sélectionné une plage de travail, cliquez sur OK. Maintenant, les données ont été fusionnées par la première colonne et les valeurs de la deuxième colonne ont été additionnées.

Remarque : Ce code VBA ne fonctionne correctement que lorsqu'il fusionne en fonction de la première colonne et additionne les valeurs de la deuxième colonne.
 Fusionner des lignes en fonction d'une colonne puis additionner des valeurs avec Fusion avancée des lignes
Fusionner des lignes en fonction d'une colonne puis additionner des valeurs avec Fusion avancée des lignes
Si vous n'êtes pas familier avec le code VBA, vous pouvez utiliser la fonction Fusion avancée des lignes de l'outil complémentaire tiers – Kutools pour Excel pour facilement et rapidement fusionner les lignes en double, puis additionner les valeurs d'une autre colonne.
1. Sélectionnez les données que vous souhaitez utiliser et cliquez sur Kutools > Fusionner et Diviser > Fusion avancée des lignes. Voir capture d'écran :

2. Ensuite, dans la boîte de dialogue qui s'affiche, sélectionnez la colonne sur laquelle vous fusionnerez les autres colonnes, puis cliquez sur Clé principale, et cliquez sur une autre colonne et cliquez sur Calculer, puis sélectionnez Somme.
Astuce : Si votre plage sélectionnée contient des en-têtes, cochez Les données contiennent des en-têtes, et cocher Utiliser les valeurs formatées conservera le formatage après la fusion.

3. Cliquez ensuite sur OK. Maintenant, les données ont été fusionnées en fonction de la colonne principale, et une autre est additionnée. Voir capture d'écran :

 Fusionner des lignes en fonction d'une colonne puis effectuer différentes opérations sur d'autres colonnes avec Fusion avancée des lignes.
Fusionner des lignes en fonction d'une colonne puis effectuer différentes opérations sur d'autres colonnes avec Fusion avancée des lignes.
La fonction Fusion avancée des lignes est puissante, car elle peut non seulement fusionner des lignes en double dans une colonne puis additionner une autre colonne, mais aussi fusionner des lignes en double dans une colonne puis effectuer différentes opérations sur d'autres colonnes.
Supposons que j'ai une plage de données comme indiqué dans la capture d'écran ci-dessous, et je veux combiner les valeurs de la colonne B et additionner les valeurs de la colonne C en fonction de la colonne A.
Kutools pour Excel - Regorge de plus de 300 outils essentiels pour Excel. Profitez de fonctionnalités IA définitivement gratuites ! Téléchargez dès maintenant !
1. Sélectionnez la plage de données et cliquez sur Kutools > Fusionner et Diviser > Fusion avancée des lignes. Voir capture d'écran :

2. Dans la boîte de dialogue Combiner les lignes en fonction de la colonne, procédez comme suit :
(1) Cliquez sur la colonne sur laquelle vous souhaitez fusionner, puis cliquez sur Clé principale ;

(2) Cliquez sur la colonne dont vous souhaitez combiner les données, puis cliquez sur Consolider, puis sélectionnez un séparateur dont vous avez besoin dans la liste ;

(3) Cliquez sur la colonne dont vous souhaitez additionner les valeurs et cliquez sur Calculer, puis sélectionnez Somme.

3. Cliquez sur OK. Maintenant, vous pouvez voir le résultat ci-dessous :

Avec la fonction Fusion avancée des lignes, vous pouvez également fusionner des lignes en fonction d'une colonne, puis compter, faire une moyenne, garder la première ou la dernière donnée dans d'autres colonnes.
Meilleurs outils de productivité pour Office
Améliorez vos compétences Excel avec Kutools pour Excel, et découvrez une efficacité incomparable. Kutools pour Excel propose plus de300 fonctionnalités avancées pour booster votre productivité et gagner du temps. Cliquez ici pour obtenir la fonctionnalité dont vous avez le plus besoin...
Office Tab apporte l’interface par onglets à Office, simplifiant considérablement votre travail.
- Activez la modification et la lecture par onglets dans Word, Excel, PowerPoint, Publisher, Access, Visio et Project.
- Ouvrez et créez plusieurs documents dans de nouveaux onglets de la même fenêtre, plutôt que dans de nouvelles fenêtres.
- Augmente votre productivité de50 % et réduit des centaines de clics de souris chaque jour !
Tous les modules complémentaires Kutools. Une seule installation
La suite Kutools for Office regroupe les modules complémentaires pour Excel, Word, Outlook & PowerPoint ainsi qu’Office Tab Pro, idéal pour les équipes travaillant sur plusieurs applications Office.
- Suite tout-en-un — modules complémentaires Excel, Word, Outlook & PowerPoint + Office Tab Pro
- Un installateur, une licence — installation en quelques minutes (compatible MSI)
- Une synergie optimale — productivité accélérée sur l’ensemble des applications Office
- Essai complet30 jours — sans inscription, ni carte bancaire
- Meilleure valeur — économisez par rapport à l’achat d’add-ins individuels