Comment créer des boutons pour ouvrir/aller à certaines feuilles dans Excel ?
Parfois, vous pouvez avoir besoin de créer un bouton pour ouvrir une certaine feuille de calcul dans le classeur actuel, alors comment y parvenir ? En fait, il existe plusieurs méthodes qui peuvent vous aider à résoudre ce problème.
- Créer un bouton pour ouvrir une certaine feuille avec une forme et un lien hypertexte
- Créer un bouton pour ouvrir une certaine feuille avec un bouton de contrôle de formulaire
- Créer des boutons pour ouvrir toutes les feuilles avec Kutools pour Excel
Créer un bouton pour ouvrir une certaine feuille avec une forme et un lien hypertexte
Cette méthode vous guidera pour insérer un rectangle arrondi, puis ajouter un lien hypertexte pour ce rectangle arrondi vers la feuille de calcul concernée. Vous pouvez procéder comme suit :
1. Cliquez Insérer > Formes > Rectangle arrondi. Voir la capture d'écran :

2. Dessinez un rectangle arrondi sur la feuille de calcul, et vous pouvez le formater et y taper du texte selon vos besoins. Dans notre cas, nous tapons Aller à Feuille1 comme montré dans la capture d'écran ci-dessous :

3. Cliquez avec le bouton droit sur le rectangle arrondi, et sélectionnez Lien hypertexte dans le menu contextuel.

4. Dans la boîte de dialogue Créer un lien hypertexte qui s'ouvre,
(1) Sélectionnez Emplacement dans ce document dans la Lié à section ;
(2) Cliquez pour sélectionner le nom de la feuille concernée dans la Ou sélectionnez un emplacement dans ce document section ;
(3) Tapez l'adresse de la cellule de destination dans la Tapez la référence de la cellule boîte, et enfin cliquez sur le bouton OK .

Maintenant, lorsque vous cliquez sur le rectangle arrondi, il passera immédiatement à la cellule spécifiée de la feuille spécifiée.
Insérez facilement plusieurs boutons de macro pour aller à (chaque) autre feuille de calcul dans Excel
Pour insérer un bouton de macro pour aller à une autre feuille de calcul, normalement vous devez terminer les5 étapes ci-dessus, et il sera assez fastidieux d'insérer de nombreux boutons de macro pour aller à chaque feuille de calcul dans le classeur actuel. Mais, l'utilitaire Créer une table de liens de Kutools pour Excel vous permet d'insérer rapidement plusieurs boutons de macro pour aller à chaque feuille de calcul.
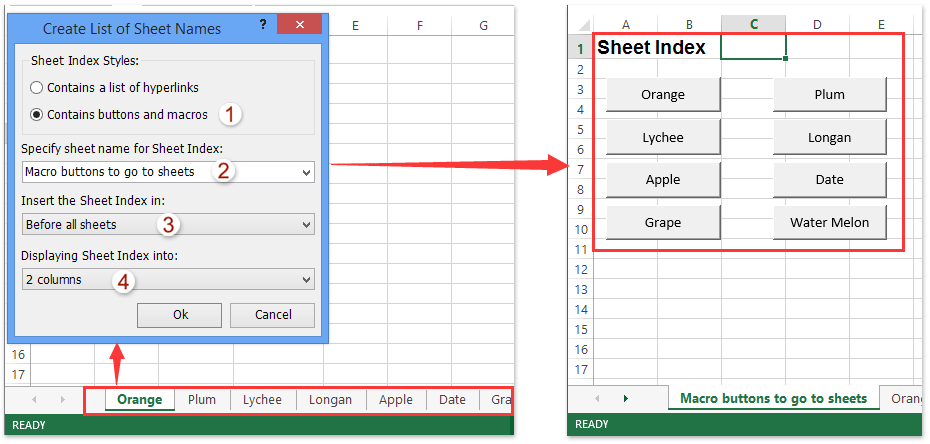
Cet utilitaire Créer une table de liens prend également en charge l'insertion en lot de plusieurs liens hypertexte pour aller à chaque feuille de calcul (ou autres feuilles de calcul) dans le classeur actuel.
Créer un bouton pour ouvrir une certaine feuille avec un bouton de contrôle de formulaire
Cette méthode vous guidera pour créer un bouton de contrôle de formulaire pour ouvrir une certaine feuille de calcul. Vous pouvez procéder comme suit :
1. Cliquez sur le Développeur > Insérer > Bouton dans Contrôles de formulaire section. Voir la capture d'écran :

Remarque: Par défaut, l'onglet Développeur ne s'affiche pas dans le Ruban, cliquez pour savoir comment afficher/afficher l'onglet développeur dans le Ruban Excel.
2. Dessinez un bouton, puis une boîte de dialogue Attribuer une macro s'affiche. Dans la boîte de dialogue, tapez un nom pour la macro dans la boîte Nom de la macro , puis cliquez sur le bouton Nouveau .

3. Maintenant, la boîte de dialogue Microsoft Visual Basic pour Applications s'ouvre, veuillez coller le code suivant entre sub et End sub. Voir la capture d'écran :
Code : Aller à une certaine feuille de calcul dans Excel
ThisWorkbook.Sheets("Sheet1").ActivateRemarque: Dans le code, veuillez changer Feuille1 au nom de la feuille requis selon vos besoins.

4. Enregistrez le code, et fermez la fenêtre Microsoft Visual Basic pour Applications. Maintenant, vous obtiendrez un bouton de contrôle de formulaire comme montré dans la capture d'écran ci-dessous. Cliquez sur le bouton, il passera immédiatement à la feuille de calcul spécifiée.
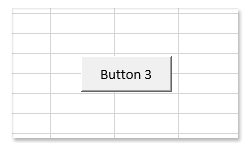
Créer des boutons pour ouvrir toutes les feuilles avec Kutools pour Excel
Les deux méthodes ci-dessus ne peuvent créer qu'un bouton pour ouvrir une feuille. Si vous souhaitez créer en lot plusieurs boutons pour ouvrir toutes les feuilles de calcul, vous devriez essayer l'utilitaire Créer une table de liens de Kutools pour Excel.
Kutools pour Excel - Boostez Excel avec plus de 300 outils essentiels. Profitez de fonctionnalités IA gratuites en permanence ! Obtenez-le maintenant
1. Cliquez sur Kutools Plus > Feuille de calcul > Créer une table de liens.
2. Dans la boîte de dialogue Créer une table de liens,
(1) Cochez l'option Créer des boutons et des macros dans la Style section ;
(2) Dans la boîte Nom de la table de liens , tapez un nom pour la nouvelle feuille créée ;
(3) Spécifiez la position de la feuille d'index dans la liste déroulante Emplacement dans le classeur ;

3. Cliquez sur le bouton OK . Ensuite, il créera une feuille d'index avec plusieurs boutons. Chaque bouton est nommé avec son nom de feuille de calcul et lié à cette feuille de calcul. Voir la capture d'écran ci-dessous :

Remarque : Cette méthode nécessite d'activer l'option Confiance au modèle d'objet de projet VBA dans le Centre de confiance.
Kutools pour Excel - Boostez Excel avec plus de 300 outils essentiels. Profitez de fonctionnalités IA gratuites en permanence ! Obtenez-le maintenant
Démo : créer des boutons pour ouvrir/aller à toutes les feuilles dans Excel
Meilleurs outils de productivité pour Office
Améliorez vos compétences Excel avec Kutools pour Excel, et découvrez une efficacité incomparable. Kutools pour Excel propose plus de300 fonctionnalités avancées pour booster votre productivité et gagner du temps. Cliquez ici pour obtenir la fonctionnalité dont vous avez le plus besoin...
Office Tab apporte l’interface par onglets à Office, simplifiant considérablement votre travail.
- Activez la modification et la lecture par onglets dans Word, Excel, PowerPoint, Publisher, Access, Visio et Project.
- Ouvrez et créez plusieurs documents dans de nouveaux onglets de la même fenêtre, plutôt que dans de nouvelles fenêtres.
- Augmente votre productivité de50 % et réduit des centaines de clics de souris chaque jour !
Tous les modules complémentaires Kutools. Une seule installation
La suite Kutools for Office regroupe les modules complémentaires pour Excel, Word, Outlook & PowerPoint ainsi qu’Office Tab Pro, idéal pour les équipes travaillant sur plusieurs applications Office.
- Suite tout-en-un — modules complémentaires Excel, Word, Outlook & PowerPoint + Office Tab Pro
- Un installateur, une licence — installation en quelques minutes (compatible MSI)
- Une synergie optimale — productivité accélérée sur l’ensemble des applications Office
- Essai complet30 jours — sans inscription, ni carte bancaire
- Meilleure valeur — économisez par rapport à l’achat d’add-ins individuels