Comment compter si les cellules commencent ou se terminent par un texte spécifique dans Excel?
Supposons que vous ayez une plage de données et que vous souhaitiez compter le nombre de cellules commençant par «kte» ou se terminant par «kte» dans une feuille de calcul. Ici, je présente quelques astuces au lieu du comptage manuel pour vous.
Les cellules Countif commencent ou se terminent par un texte spécifique avec une formule
Compter et sélectionner les cellules commencent par ou se terminent par un texte spécifique avec Sélectionner des cellules spécifiques ![]()
Les cellules Countif commencent ou se terminent par un texte spécifique avec une formule
Ici, je vous donne quelques formules pour compter les cellules qui commencent ou se terminent par un texte spécifique dans une plage spécifiée.
Supposons que vous ayez une liste de données comme ci-dessous la capture d'écran:

Sélectionnez une cellule qui place le résultat du comptage, tapez cette formule = COUNTIF ($ A $ 2: $ A $ 10, "kte *"), puis appuyez Entrer touche pour obtenir le résultat du comptage.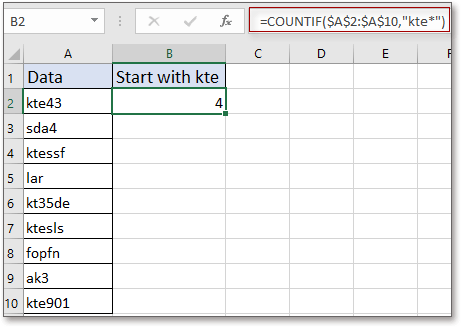
Conseil :
1. Si vous souhaitez compter les cellules se terminant par un texte spécifique, par exemple, se terminant par 123, utilisez la formule comme celle-ci: = COUNTIF ($ A $ 2: $ A $ 10, "* 123"). Le caractère générique "*" indique des caractères ou des chaînes.
2. Les formules ci-dessus peuvent facilement compter les cellules qui commencent ou se terminent par le texte spécifié dans une plage. cependant, si vous devez compter des cellules qui restent dans des plages différentes, vous devez répéter l'application des formules plusieurs fois. Dans ce cas, passons à la méthode suivante.
Compter et sélectionner les cellules commencent par ou se terminent par un texte spécifique avec Sélectionner des cellules spécifiques
Si vous souhaitez compter et mettre en évidence les cellules qui commencent ou se terminent par un texte spécifique, vous pouvez appliquer Kutools for Excel's Sélectionnez des cellules spécifiques utilitaire.
| Kutools for Excel, avec plus de 300 fonctions pratiques, rend vos travaux plus faciles. | ||
Après installation gratuite Kutools for Excel, procédez comme suit:
1. Sélectionnez la plage de données et cliquez sur Kutools > Sélectionnez > Sélectionnez des cellules spécifiques. Voir la capture d'écran: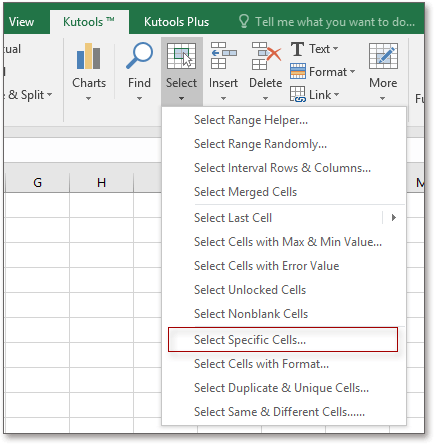
2. Dans la boîte de dialogue contextuelle, sélectionnez Cellule dans l' Type de sélection section, sélectionnez Commence par ou Se termine par selon vos besoins dans la liste des Type spécifiqueet tapez AEC dans la zone de texte suivante. Voir la capture d'écran:
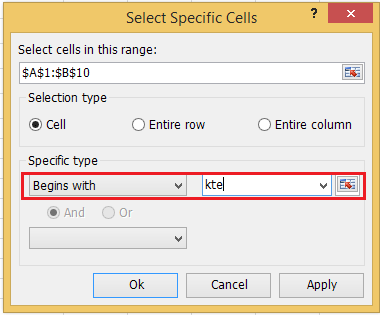
3. Cliquez Ok et une boîte de dialogue apparaît pour vous rappeler le résultat du comptage, puis cliquez sur OK pour sélectionner ces cellules.

Conseil:
Si vous souhaitez sélectionner et compter les cellules qui commencent par «k» et se terminent par «e» simultanément, vous pouvez procéder comme suit:
1. Sélectionnez la plage de données et activez Sélectionnez des cellules spécifiques boîte de dialogue, vérifier Et option, et sélectionnez Commence par dans la première liste et tapez k dans la case suivante et sélectionnez Se termine par dans la deuxième liste et tapez e dans la boite. Voir la capture d'écran:

2. Cliquez Ok, et une boîte de dialogue apparaît pour vous indiquer le résultat du comptage et les cellules sont mises en surbrillance.

Cliquez ici pour en savoir plus sur Sélectionner des cellules spécifiques.
La cellule Countif commence par une chaîne spécifique
| Kutools for Excel: plus de 300 fonctions que vous devez avoir dans Excel, Essai gratuit de 30 jours à partir d'ici. |
Meilleurs outils de productivité bureautique
Améliorez vos compétences Excel avec Kutools for Excel et faites l'expérience d'une efficacité comme jamais auparavant. Kutools for Excel offre plus de 300 fonctionnalités avancées pour augmenter la productivité et gagner du temps. Cliquez ici pour obtenir la fonctionnalité dont vous avez le plus besoin...

Office Tab apporte une interface à onglets à Office et facilite grandement votre travail
- Activer l'édition et la lecture par onglets dans Word, Excel, PowerPoint, Publisher, Access, Visio et Project.
- Ouvrez et créez plusieurs documents dans de nouveaux onglets de la même fenêtre, plutôt que dans de nouvelles fenêtres.
- Augmente votre productivité de 50% et réduit des centaines de clics de souris chaque jour!
