Comment créer un calendrier mensuel/annuel dans Excel ?
À certains moments, vous devez créer un calendrier spécifique pour un mois ou une année dans Excel. Comment pouvez-vous résoudre cela rapidement ? Ce tutoriel présente des astuces pour créer rapidement un calendrier mensuel ou annuel dans Excel.
Créer un calendrier mensuel ou annuel à l'aide d'un modèle Excel
Créer un calendrier mensuel avec VBA
Créer facilement un calendrier mensuel ou annuel avec le Calendrier perpétuel
Créer un calendrier mensuel ou annuel à l'aide d'un modèle Excel
Dans Excel, vous pouvez utiliser un modèle de calendrier pour créer un calendrier mensuel ou annuel.
1. Dans Excel 2010/2013, cliquez sur Fichier > Nouveau, dans Excel 2007, cliquez sur Bouton Office > Nouveau, puis dans la section de droite de la fenêtre qui apparaît, tapez calendrier dans le moteur de recherche. Voir capture d'écran :
Dans Excel 2010/2013

Dans Excel 2007

2. Appuyez sur Entrée, puis plusieurs types de calendriers sont listés dans la fenêtre. Sélectionnez un type de calendrier dont vous avez besoin, puis cliquez sur Télécharger (ou Créer) dans le volet de droite. Voir capture d'écran :

Un calendrier est maintenant créé dans un nouveau classeur. Voir capture d'écran :

Créer un calendrier mensuel avec VBA
Parfois, vous devez créer un calendrier d'un mois spécifique, comme janvier 2015. Il peut être un peu difficile de trouver un tel modèle de calendrier avec la méthode ci-dessus. Voici un code VBA que je vous propose pour vous aider à créer un calendrier mensuel spécifique.
1. Appuyez sur Alt + F11 pour ouvrir la fenêtre Microsoft Visual Basic for Applications, cliquez sur Insérer > Module, puis copiez et collez le code VBA ci-dessous dans la fenêtre.
VBA : Créer un calendrier mensuel.
Sub CalendarMaker()
' Unprotect sheet if had previous calendar to prevent error.
ActiveSheet.Protect DrawingObjects:=False, Contents:=False, _
Scenarios:=False
' Prevent screen flashing while drawing calendar.
Application.ScreenUpdating = False
' Set up error trapping.
On Error GoTo MyErrorTrap
' Clear area a1:g14 including any previous calendar.
Range("a1:g14").Clear
' Use InputBox to get desired month and year and set variable
' MyInput.
MyInput = InputBox("Type in Month and year for Calendar ")
' Allow user to end macro with Cancel in InputBox.
If MyInput = "" Then Exit Sub
' Get the date value of the beginning of inputted month.
StartDay = DateValue(MyInput)
' Check if valid date but not the first of the month
' -- if so, reset StartDay to first day of month.
If Day(StartDay) <> 1 Then
StartDay = DateValue(Month(StartDay) & "/1/" & _
Year(StartDay))
End If
' Prepare cell for Month and Year as fully spelled out.
Range("a1").NumberFormat = "mmmm yyyy"
' Center the Month and Year label across a1:g1 with appropriate
' size, height and bolding.
With Range("a1:g1")
.HorizontalAlignment = xlCenterAcrossSelection
.VerticalAlignment = xlCenter
.Font.Size = 18
.Font.Bold = True
.RowHeight = 35
End With
' Prepare a2:g2 for day of week labels with centering, size,
' height and bolding.
With Range("a2:g2")
.ColumnWidth = 11
.VerticalAlignment = xlCenter
.HorizontalAlignment = xlCenter
.VerticalAlignment = xlCenter
.Orientation = xlHorizontal
.Font.Size = 12
.Font.Bold = True
.RowHeight = 20
End With
' Put days of week in a2:g2.
Range("a2") = "Sunday"
Range("b2") = "Monday"
Range("c2") = "Tuesday"
Range("d2") = "Wednesday"
Range("e2") = "Thursday"
Range("f2") = "Friday"
Range("g2") = "Saturday"
' Prepare a3:g7 for dates with left/top alignment, size, height
' and bolding.
With Range("a3:g8")
.HorizontalAlignment = xlRight
.VerticalAlignment = xlTop
.Font.Size = 18
.Font.Bold = True
.RowHeight = 21
End With
' Put inputted month and year fully spelling out into "a1".
Range("a1").Value = Application.Text(MyInput, "mmmm yyyy")
' Set variable and get which day of the week the month starts.
DayofWeek = WeekDay(StartDay)
' Set variables to identify the year and month as separate
' variables.
CurYear = Year(StartDay)
CurMonth = Month(StartDay)
' Set variable and calculate the first day of the next month.
FinalDay = DateSerial(CurYear, CurMonth + 1, 1)
' Place a "1" in cell position of the first day of the chosen
' month based on DayofWeek.
Select Case DayofWeek
Case 1
Range("a3").Value = 1
Case 2
Range("b3").Value = 1
Case 3
Range("c3").Value = 1
Case 4
Range("d3").Value = 1
Case 5
Range("e3").Value = 1
Case 6
Range("f3").Value = 1
Case 7
Range("g3").Value = 1
End Select
' Loop through range a3:g8 incrementing each cell after the "1"
' cell.
For Each cell In Range("a3:g8")
RowCell = cell.Row
ColCell = cell.Column
' Do if "1" is in first column.
If cell.Column = 1 And cell.Row = 3 Then
' Do if current cell is not in 1st column.
ElseIf cell.Column <> 1 Then
If cell.Offset(0, -1).Value >= 1 Then
cell.Value = cell.Offset(0, -1).Value + 1
' Stop when the last day of the month has been
' entered.
If cell.Value > (FinalDay - StartDay) Then
cell.Value = ""
' Exit loop when calendar has correct number of
' days shown.
Exit For
End If
End If
' Do only if current cell is not in Row 3 and is in Column 1.
ElseIf cell.Row > 3 And cell.Column = 1 Then
cell.Value = cell.Offset(-1, 6).Value + 1
' Stop when the last day of the month has been entered.
If cell.Value > (FinalDay - StartDay) Then
cell.Value = ""
' Exit loop when calendar has correct number of days
' shown.
Exit For
End If
End If
Next
' Create Entry cells, format them centered, wrap text, and border
' around days.
For x = 0 To 5
Range("A4").Offset(x * 2, 0).EntireRow.Insert
With Range("A4:G4").Offset(x * 2, 0)
.RowHeight = 65
.HorizontalAlignment = xlCenter
.VerticalAlignment = xlTop
.WrapText = True
.Font.Size = 10
.Font.Bold = False
' Unlock these cells to be able to enter text later after
' sheet is protected.
.Locked = False
End With
' Put border around the block of dates.
With Range("A3").Offset(x * 2, 0).Resize(2, _
7).Borders(xlLeft)
.Weight = xlThick
.ColorIndex = xlAutomatic
End With
With Range("A3").Offset(x * 2, 0).Resize(2, _
7).Borders(xlRight)
.Weight = xlThick
.ColorIndex = xlAutomatic
End With
Range("A3").Offset(x * 2, 0).Resize(2, 7).BorderAround _
Weight:=xlThick, ColorIndex:=xlAutomatic
Next
If Range("A13").Value = "" Then Range("A13").Offset(0, 0) _
.Resize(2, 8).EntireRow.Delete
' Turn off gridlines.
ActiveWindow.DisplayGridlines = False
' Protect sheet to prevent overwriting the dates.
ActiveSheet.Protect DrawingObjects:=True, Contents:=True, _
Scenarios:=True
' Resize window to show all of calendar (may have to be adjusted
' for video configuration).
ActiveWindow.WindowState = xlMaximized
ActiveWindow.ScrollRow = 1
' Allow screen to redraw with calendar showing.
Application.ScreenUpdating = True
' Prevent going to error trap unless error found by exiting Sub
' here.
Exit Sub
' Error causes msgbox to indicate the problem, provides new input box,
' and resumes at the line that caused the error.
MyErrorTrap:
MsgBox "You may not have entered your Month and Year correctly." _
& Chr(13) & "Spell the Month correctly" _
& " (or use 3 letter abbreviation)" _
& Chr(13) & "and 4 digits for the Year"
MyInput = InputBox("Type in Month and year for Calendar")
If MyInput = "" Then Exit Sub
Resume
End SubLe VBA provient de ce site https://support.microsoft.com/en-us/kb/150774
2. Appuyez sur la touche F5 ou sur le bouton Exécuter, et une boîte de dialogue apparaît pour vous rappeler de saisir le mois spécifique pour lequel vous souhaitez créer un calendrier, voir capture d'écran :

3. Cliquez sur OK. Un calendrier de janvier 2015 est maintenant créé dans la feuille active.

Mais avec les méthodes ci-dessus, il y a quelques limitations. Par exemple, si vous souhaitez créer un calendrier allant de janvier à mai en une seule fois, vous devrez créer le calendrier cinq fois avec les deux méthodes ci-dessus. Maintenant, je vais vous présenter un outil pratique pour résoudre cela rapidement et facilement.
Créer facilement un calendrier mensuel ou annuel avec le Calendrier perpétuel
Le Calendrier perpétuel est l'une des puissantes fonctionnalités de Kutools pour Excel, et il peut vous aider à créer rapidement un calendrier mensuel ou annuel dans Excel en une seule fois.
1. Cliquez sur Kutools Plus > Feuille de calcul > Calendrier perpétuel.
2. Dans la boîte de dialogue qui apparaît, spécifiez la durée du mois pour laquelle vous souhaitez créer le calendrier, puis cliquez sur Créer. Voir capture d'écran :

Ensuite, un nouveau classeur est créé avec cinq feuilles de calcul de calendrier. Voir capture d'écran :
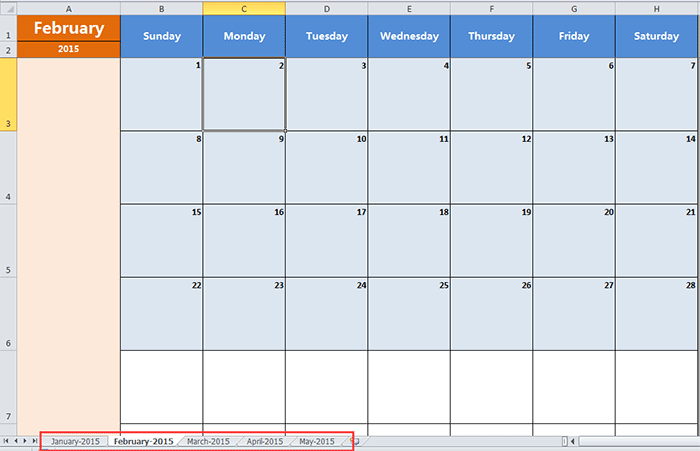
Astuce :
Si vous souhaitez créer un calendrier pour un mois spécifique, il suffit de sélectionner le même mois dans les champs De et À de la boîte de dialogue.
Cliquez ici pour en savoir plus sur le Calendrier perpétuel
Meilleurs outils de productivité pour Office
Améliorez vos compétences Excel avec Kutools pour Excel, et découvrez une efficacité incomparable. Kutools pour Excel propose plus de300 fonctionnalités avancées pour booster votre productivité et gagner du temps. Cliquez ici pour obtenir la fonctionnalité dont vous avez le plus besoin...
Office Tab apporte l’interface par onglets à Office, simplifiant considérablement votre travail.
- Activez la modification et la lecture par onglets dans Word, Excel, PowerPoint, Publisher, Access, Visio et Project.
- Ouvrez et créez plusieurs documents dans de nouveaux onglets de la même fenêtre, plutôt que dans de nouvelles fenêtres.
- Augmente votre productivité de50 % et réduit des centaines de clics de souris chaque jour !
Tous les modules complémentaires Kutools. Une seule installation
La suite Kutools for Office regroupe les modules complémentaires pour Excel, Word, Outlook & PowerPoint ainsi qu’Office Tab Pro, idéal pour les équipes travaillant sur plusieurs applications Office.
- Suite tout-en-un — modules complémentaires Excel, Word, Outlook & PowerPoint + Office Tab Pro
- Un installateur, une licence — installation en quelques minutes (compatible MSI)
- Une synergie optimale — productivité accélérée sur l’ensemble des applications Office
- Essai complet30 jours — sans inscription, ni carte bancaire
- Meilleure valeur — économisez par rapport à l’achat d’add-ins individuels