Comment combiner des cellules avec un saut de ligne / retour chariot dans Excel ?
Dans Excel, nous pouvons combiner plusieurs lignes, colonnes ou cellules en une seule cellule avec la fonction CONCATENATE, et les contenus combinés peuvent être séparés par une virgule, un tiret, un point-virgule et d'autres caractères. Mais avez-vous déjà essayé de combiner les cellules avec un saut de ligne comme le montre la capture d'écran suivante ?
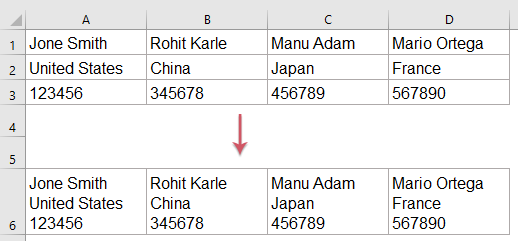
Combiner plusieurs cellules avec un saut de ligne à l'aide des fonctions CONCATENATE et CHAR.
Dans Excel, nous pouvons utiliser CONCATENATE pour combiner les cellules puis appliquer la fonction CHAR pour insérer un saut de ligne. Veuillez procéder comme suit :
1. Entrez la formule ci-dessous dans une cellule vide - A6, dans ce cas, puis faites glisser la poignée de remplissage vers les cellules où vous souhaitez appliquer cette formule, et toutes les lignes ont été combinées dans une cellule sur une seule ligne, voir capture d'écran :

2. Après avoir combiné les lignes, cliquez ensuite sur Accueil > Retour automatique à la ligne, et tout le contenu combiné a été séparé par un saut de ligne, voir capture d'écran :

Remarques :
1. Dans la formule ci-dessus, A1, A2, A3 sont les valeurs des cellules que vous souhaitez combiner, et CHAR(10) est utilisé pour insérer des sauts de ligne dans la cellule.
2. Si vous devez combiner plusieurs colonnes et cellules en une seule cellule, il vous suffit de modifier la référence de cellule et de joindre avec CHAR(10).
Combiner plusieurs cellules avec un saut de ligne à l'aide des fonctions TEXTJOIN et CHAR.
Si vous utilisez Excel 2019 ou des versions ultérieures, la fonction TEXTJOIN peut vous aider à résoudre cette tâche rapidement et facilement.
1. Entrez la formule ci-dessous dans une cellule vide - A6, dans ce cas, puis faites glisser la poignée de remplissage vers les cellules où vous souhaitez appliquer cette formule.
2. Ensuite, cliquez sur Accueil > Retour automatique à la ligne, et tout le contenu combiné a été séparé par un saut de ligne, voir capture d'écran :

Combiner plusieurs cellules en lignes, colonnes ou en une seule cellule avec un saut de ligne grâce à une fonctionnalité puissante.
S'il y a plusieurs cellules à combiner, la formule deviendra beaucoup plus compliquée. Ici, je vais vous présenter un outil simple et pratique - Kutools pour Excel, avec sa fonction Combiner les lignes/colonnes/cellules et conserver les valeurs, vous pouvez rapidement fusionner plusieurs lignes, colonnes ou cellules en une seule cellule séparée par une virgule, un point-virgule, un saut de ligne et d'autres caractères.
Après avoir installé Kutools pour Excel, veuillez procéder comme suit :
1. Sélectionnez la plage de données que vous souhaitez combiner, puis cliquez sur Kutools > Fusionner et diviser > Combiner les lignes/colonnes/cellules et conserver les valeurs, voir capture d'écran :
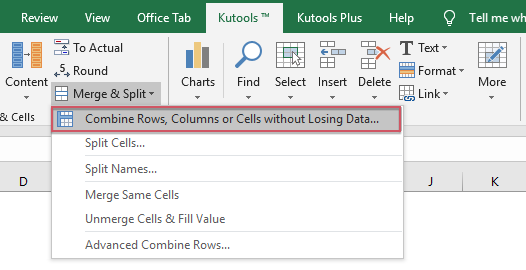
2. Dans la boîte de dialogue qui s'affiche, effectuez les options suivantes :
- Sélectionnez un type de combinaison que vous souhaitez pour combiner les lignes, colonnes ou plage de cellules sous Fusionnez la plage sélectionnée de la manière suivante ;
- Cochez Nouvelle ligne sous la section Séparateur ;
- Choisissez un emplacement où placer le résultat combiné, vous pouvez le mettre dans la cellule de gauche ou de droite ;
- Précisez comment vous souhaitez traiter les cellules combinées. Vous pouvez conserver ou supprimer le contenu de ces cellules combinées, et vous pouvez également fusionner ces cellules combinées.

3. Après avoir terminé les paramètres ci-dessus, cliquez sur OK ou Appliquer, vous obtiendrez le résultat suivant :

Téléchargez et essayez gratuitement Kutools pour Excel maintenant !
Plus d'articles connexes :
- Combiner plusieurs cellules en une seule cellule avec des espaces, des virgules ou d'autres séparateurs.
- Lorsque vous combinez des cellules provenant de plusieurs colonnes ou lignes en une seule cellule, les données combinées peuvent ne pas être séparées. Mais si vous souhaitez les séparer avec des marques spécifiées, telles qu'un espace, des virgules, un point-virgule ou d'autres, comment faire ?
- Combiner des lignes en double et additionner les valeurs.
- Dans Excel, vous rencontrerez souvent ce problème lorsque vous avez une plage de données contenant des entrées en double, et que vous souhaitez combiner les données en double et additionner les valeurs correspondantes dans une autre colonne.
- Combiner plusieurs colonnes en une seule liste.
- Pour combiner ou fusionner plusieurs colonnes en une seule longue liste, normalement, vous pouvez copier et coller les données des colonnes une par une dans la colonne spécifiée. Mais ici, je peux vous présenter quelques astuces rapides pour résoudre cette tâche dans Excel.
- Mettre en gras une partie du texte lors de la concaténation de deux colonnes.
- Dans une feuille de calcul Excel, après avoir concaténé deux valeurs de cellule avec des formules, vous remarquerez peut-être qu'il ne mettra pas en gras une partie du texte dans la cellule de formule combinée. Cela peut être ennuyeux parfois, comment mettre en gras une partie du texte lors de la concaténation de deux colonnes dans Excel ?
Meilleurs outils de productivité pour Office
Améliorez vos compétences Excel avec Kutools pour Excel, et découvrez une efficacité incomparable. Kutools pour Excel propose plus de300 fonctionnalités avancées pour booster votre productivité et gagner du temps. Cliquez ici pour obtenir la fonctionnalité dont vous avez le plus besoin...
Office Tab apporte l’interface par onglets à Office, simplifiant considérablement votre travail.
- Activez la modification et la lecture par onglets dans Word, Excel, PowerPoint, Publisher, Access, Visio et Project.
- Ouvrez et créez plusieurs documents dans de nouveaux onglets de la même fenêtre, plutôt que dans de nouvelles fenêtres.
- Augmente votre productivité de50 % et réduit des centaines de clics de souris chaque jour !
Tous les modules complémentaires Kutools. Une seule installation
La suite Kutools for Office regroupe les modules complémentaires pour Excel, Word, Outlook & PowerPoint ainsi qu’Office Tab Pro, idéal pour les équipes travaillant sur plusieurs applications Office.
- Suite tout-en-un — modules complémentaires Excel, Word, Outlook & PowerPoint + Office Tab Pro
- Un installateur, une licence — installation en quelques minutes (compatible MSI)
- Une synergie optimale — productivité accélérée sur l’ensemble des applications Office
- Essai complet30 jours — sans inscription, ni carte bancaire
- Meilleure valeur — économisez par rapport à l’achat d’add-ins individuels