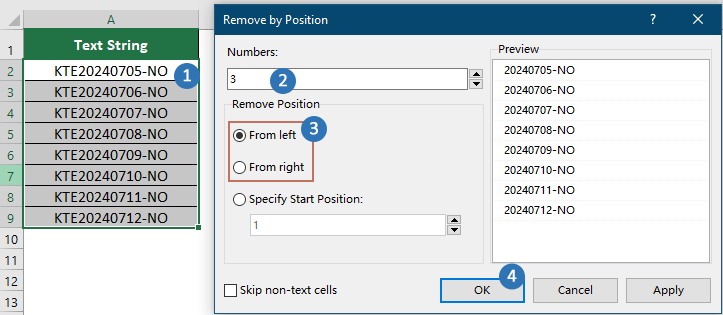Comment supprimer un préfixe / suffixe de plusieurs cellules dans Excel ?
Parfois, vous devrez peut-être nettoyer des données dans Excel en supprimant des préfixes ou des suffixes de plusieurs cellules. Que ce soit pour la cohérence des données ou pour la mise en forme, retirer ces caractères supplémentaires peut vous aider à standardiser efficacement votre ensemble de données. Dans ce guide, nous explorerons deux méthodes simples pour accomplir cette tâche.
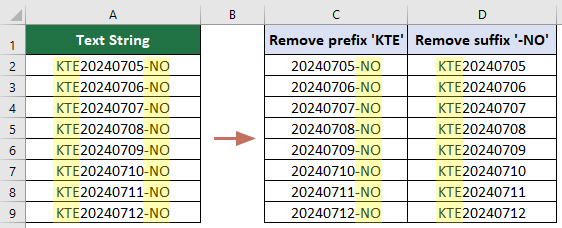
Supprimer un préfixe ou un suffixe de plusieurs cellules avec des formules
Si vous préférez utiliser des formules Excel pour supprimer des préfixes ou des suffixes, Excel propose des fonctions polyvalentes à cet effet. En utilisant des fonctions telles que GAUCHE, DROITE et NBCAR, vous pouvez extraire les parties souhaitées de vos données textuelles.
Supprimer un préfixe des cellules
La formule fournie dans cette section peut être utilisée pour supprimer le même nombre de caractères du préfixe, comme les trois premiers caractères des cellules spécifiées. Veuillez procéder comme suit.
Sélectionnez une cellule vide, entrez la formule suivante et appuyez sur Entrée. Sélectionnez cette cellule de résultat et faites glisser son Poignée de recopie vers le bas pour obtenir le reste des résultats.
=RIGHT(A2,LEN(A2)-3)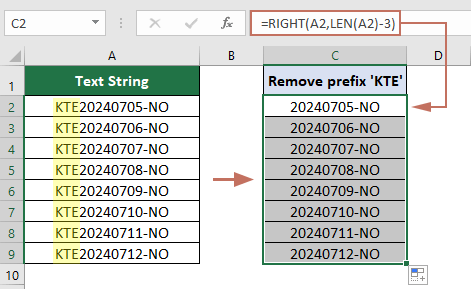
Supprimer un suffixe des cellules
Pour supprimer un suffixe, comme les trois derniers caractères des cellules, essayez la formule suivante.
Sélectionnez une cellule vide, entrez la formule suivante et appuyez sur Entrée. Sélectionnez cette cellule de résultat et faites glisser son Poignée de recopie vers le bas pour obtenir le reste des résultats.
=LEFT(A2,LEN(A2)-3)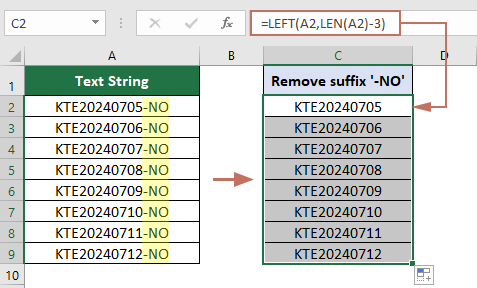
- A2 est la référence de cellule où se trouve le texte que vous souhaitez manipuler. Vous pouvez modifier cette référence pour pointer vers n'importe quelle cellule contenant le texte que vous devez modifier.
- -3 représente le nombre de caractères que vous allez supprimer, soit depuis le début, soit depuis la fin du texte. Si vous devez supprimer un nombre différent de caractères, remplacez simplement 3 par le nombre souhaité.
Supprimer facilement un préfixe ou un suffixe des cellules avec Kutools pour Excel
Pour une approche plus rapide et conviviale, Kutools pour Excel offre un outil puissant pour supprimer des préfixes et des suffixes en quelques clics seulement. Cette méthode est idéale si vous souhaitez simplifier le processus sans avoir à gérer des formules complexes.
Après avoir téléchargé et installé Kutools pour Excel, cliquez sur Kutools > Texte > Supprimer des caractères à une position spécifique pour ouvrir la boîte de dialogue Supprimer des caractères à une position spécifique. Ensuite, vous devez configurer comme suit :
- Sélectionnez la plage de cellules dont vous souhaitez supprimer le préfixe ou le suffixe.
- Entrez le nombre de caractères à supprimer dans la zone de texte Nombre.
- Spécifiez si vous souhaitez supprimer le préfixe ou le suffixe dans la Position section Pour supprimer le préfixe, sélectionnez l'option Commencer par la gauchePour supprimer le suffixe, sélectionnez l'option Commencer par la droite
- Cliquez sur OK
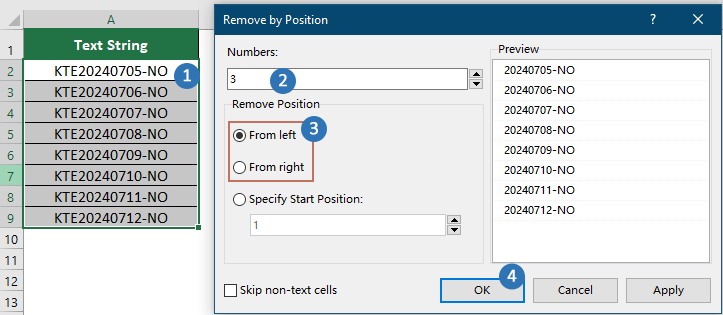
Résultat
Ensuite, le nombre spécifié de caractères de préfixe ou de suffixe sera supprimé de chaque cellule de la plage sélectionnée.
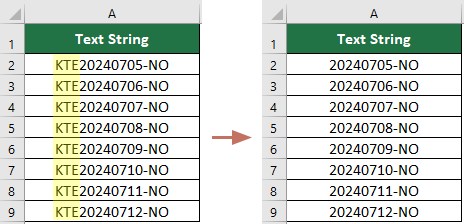
Supprimer un préfixe ou un suffixe de plusieurs cellules avec Kutools pour Excel
Meilleurs outils de productivité pour Office
Améliorez vos compétences Excel avec Kutools pour Excel, et découvrez une efficacité incomparable. Kutools pour Excel propose plus de300 fonctionnalités avancées pour booster votre productivité et gagner du temps. Cliquez ici pour obtenir la fonctionnalité dont vous avez le plus besoin...
Office Tab apporte l’interface par onglets à Office, simplifiant considérablement votre travail.
- Activez la modification et la lecture par onglets dans Word, Excel, PowerPoint, Publisher, Access, Visio et Project.
- Ouvrez et créez plusieurs documents dans de nouveaux onglets de la même fenêtre, plutôt que dans de nouvelles fenêtres.
- Augmente votre productivité de50 % et réduit des centaines de clics de souris chaque jour !
Tous les modules complémentaires Kutools. Une seule installation
La suite Kutools for Office regroupe les modules complémentaires pour Excel, Word, Outlook & PowerPoint ainsi qu’Office Tab Pro, idéal pour les équipes travaillant sur plusieurs applications Office.
- Suite tout-en-un — modules complémentaires Excel, Word, Outlook & PowerPoint + Office Tab Pro
- Un installateur, une licence — installation en quelques minutes (compatible MSI)
- Une synergie optimale — productivité accélérée sur l’ensemble des applications Office
- Essai complet30 jours — sans inscription, ni carte bancaire
- Meilleure valeur — économisez par rapport à l’achat d’add-ins individuels