Comment effacer les cellules qui semblent vides mais ne le sont pas dans Excel ?
Supposons que certaines formules renvoient des erreurs dans Excel, et vous changez la formule pour qu'elle renvoie une cellule vide en cas d'erreur (comment remplacer les erreurs de formule par une cellule vide). Mais maintenant, vous souhaitez effacer ces cellules qui apparaissent comme vides mais contiennent en réalité des formules. Comment faire ? Trois méthodes vous sont proposées.
- Effacer les cellules si elles semblent vides mais ne le sont pas avec la fonction Collage spécial
- Effacer les cellules si elles semblent vides mais ne le sont pas avec Kutools pour Excel
- Effacer les cellules si elles semblent vides mais ne le sont pas avec la fonction Filtre
Effacer les cellules si elles semblent vides mais ne le sont pas avec la fonction Collage spécial
La première méthode consiste à utiliser la fonction Collage spécial pour supprimer toutes les formules de la plage sélectionnée.
Étape 1 : Sélectionnez la plage où vous allez effacer le contenu des cellules qui semblent vides mais ne le sont pas, puis copiez-la en appuyant simultanément sur les touches Ctrl + C.
Étape 2 : Cliquez avec le bouton droit sur la première cellule de la plage copiée (dans notre cas, cliquez avec le bouton droit sur la cellule D2), puis sélectionnez Valeurs sous Options de collage dans le menu contextuel.
Dans Excel 2010/2013, collez les valeurs en faisant un clic droit et en sélectionnant Valeurs:
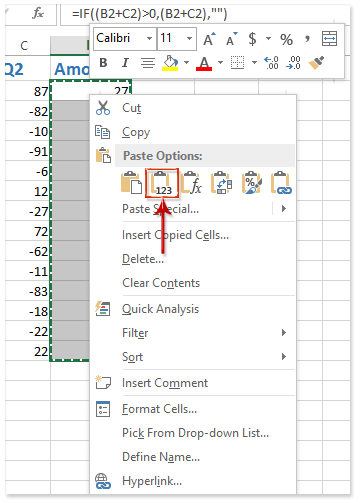
Dans Excel 2007, collez les valeurs en cliquant sur Accueil > Coller > Coller les valeurs:

Vous verrez alors que tout le contenu des cellules qui semblaient vides est immédiatement effacé.
Remarque : Cette méthode supprimera les formules de toutes les cellules copiées, y compris celles qui ne semblent pas vides.
Effacer les cellules si elles semblent vides mais ne le sont pas avec Kutools pour Excel
La deuxième méthode présentera l'utilitaire En réel de Kutools pour Excel, qui vous permettra d'effacer le contenu de toutes les cellules qui semblent vides mais ne le sont pas, en un seul clic.
Sélectionnez la plage où vous souhaitez effacer le contenu des cellules qui semblent vides, puis cliquez sur Kutools > En réel.

Vous verrez alors que tout le contenu est immédiatement supprimé des cellules qui semblent vides mais ne le sont pas. Voir la capture d'écran ci-dessous :
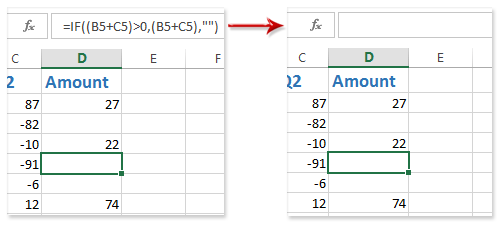
Remarque : Cette méthode supprimera également toutes les formules de toutes les cellules de la plage sélectionnée, y compris celles qui ne semblent pas vides.
Kutools pour Excel - Boostez Excel avec plus de 300 outils essentiels. Profitez de fonctionnalités IA gratuites en permanence ! Obtenez-le maintenant
Effacer les cellules si elles semblent vides mais ne le sont pas avec la fonction Filtre
Parfois, vous souhaiterez peut-être effacer le contenu des cellules qui semblent vides mais ne le sont pas, tout en conservant les formules des autres cellules. Dans ce cas, vous pouvez essayer la fonction Filtre.
Étape 1: Sélectionnez la colonne où vous souhaitez effacer le contenu des cellules qui semblent vides mais ne le sont pas, puis cliquez sur Données > Filtrer.
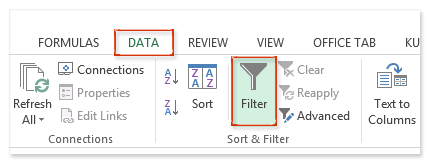
Étape 2 : Cliquez sur la flèche ![]() dans l'en-tête de colonne, puis décochez toutes les options sauf (Vides), et cliquez sur le bouton OK Voir la capture d'écran ci-dessous :
dans l'en-tête de colonne, puis décochez toutes les options sauf (Vides), et cliquez sur le bouton OK Voir la capture d'écran ci-dessous :

Maintenant, seules les cellules qui semblent vides sont filtrées.
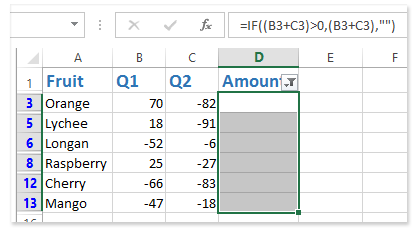
Étape 3 : Sélectionnez les cellules filtrées qui semblent vides, puis appuyez sur la touche Suppr pour effacer tout le contenu de ces cellules.
Étape 4 : Désactivez le filtre en cliquant à nouveau sur Données > Filtre.
Vous verrez alors que tout le contenu des cellules qui semblaient vides a été supprimé, mais les formules des autres cellules ont été conservées.
Remarque : Cette méthode fonctionne bien pour une seule colonne où vous souhaitez effacer le contenu des cellules qui semblent vides mais ne le sont pas. S'il y a plusieurs colonnes, vous devrez répéter l'opération plusieurs fois.
Démo : Effacer les cellules si elles semblent vides mais ne le sont pas
Articles connexes :
Meilleurs outils de productivité pour Office
Améliorez vos compétences Excel avec Kutools pour Excel, et découvrez une efficacité incomparable. Kutools pour Excel propose plus de300 fonctionnalités avancées pour booster votre productivité et gagner du temps. Cliquez ici pour obtenir la fonctionnalité dont vous avez le plus besoin...
Office Tab apporte l’interface par onglets à Office, simplifiant considérablement votre travail.
- Activez la modification et la lecture par onglets dans Word, Excel, PowerPoint, Publisher, Access, Visio et Project.
- Ouvrez et créez plusieurs documents dans de nouveaux onglets de la même fenêtre, plutôt que dans de nouvelles fenêtres.
- Augmente votre productivité de50 % et réduit des centaines de clics de souris chaque jour !
Tous les modules complémentaires Kutools. Une seule installation
La suite Kutools for Office regroupe les modules complémentaires pour Excel, Word, Outlook & PowerPoint ainsi qu’Office Tab Pro, idéal pour les équipes travaillant sur plusieurs applications Office.
- Suite tout-en-un — modules complémentaires Excel, Word, Outlook & PowerPoint + Office Tab Pro
- Un installateur, une licence — installation en quelques minutes (compatible MSI)
- Une synergie optimale — productivité accélérée sur l’ensemble des applications Office
- Essai complet30 jours — sans inscription, ni carte bancaire
- Meilleure valeur — économisez par rapport à l’achat d’add-ins individuels