Comment coller une plage dans une seule cellule dans Excel ?
En général, lors de la copie d'une plage dans Excel, la plage copiée sera collée dans une plage de même taille. Cependant, il peut arriver que vous deviez coller une plage dans une seule cellule. Dans cet article, nous vous proposons deux méthodes pour résoudre ce problème facilement.
Coller une plage dans une cellule avec le Presse-papiers dans Excel
Coller une plage dans une cellule avec Kutools pour Excel
Coller une plage dans une cellule avec le Presse-papiers dans Excel
Cette méthode vous montrera comment coller une plage dans une cellule en utilisant la fonctionnalité Presse-papiers dans Excel. Veuillez procéder comme suit :
Étape 1 : Activez le Presse-papiers en cliquant sur l'ancre dans le coin inférieur droit du groupe Presse-papiers dans l'onglet Accueil . Voir la capture d'écran ci-dessous :

Étape 2 : Sélectionnez la plage que vous collerez dans une cellule et copiez-la en appuyant simultanément sur les touches Ctrl + C.
La plage copiée sera immédiatement ajoutée au Presse-papiers. Voir la capture d'écran ci-dessous :

Étape 3 : Double-cliquez sur la cellule où vous collerez la plage copiée, puis cliquez sur la plage copiée dans le Presse-papiers.
Vous verrez maintenant que la plage copiée est collée dans la cellule immédiatement. Cependant, la taille de la cellule peut être trop longue et trop étroite pour lire facilement le contenu collé. Changez simplement la taille de la cellule manuellement (Comment changer la taille d'une cellule ?). Voir les captures d'écran ci-dessous :

Coller une plage dans une cellule avec Kutools pour Excel
Parfois, vous souhaiterez peut-être coller une plage dans une cellule et séparer tout le contenu par un délimiteur spécifié, tel qu'une virgule, un point-virgule ou autre. Vous pouvez y parvenir grâce à l'utilitaire Consolider de Kutools pour Excel.
Kutools pour Excel - Regorge de plus de 300 outils essentiels pour Excel. Profitez de fonctionnalités IA définitivement gratuites ! Téléchargez dès maintenant !
Étape 1 : Copiez la plage que vous collerez dans une cellule, puis collez-la dans une cellule vide.
Étape 2 : Sélectionnez la plage que vous avez collée, puis cliquez sur Kutools > Consolider pour ouvrir la boîte de dialogue Combinez les colonnes et les lignes, puis :
(1) Dans la section Fusionnez la plage sélectionnée de la manière suivante cochez l'option Fusionner en une seule cellule ;
(2) Dans la section Séparateur sélectionnez un séparateur selon vos besoins ;
(3) Cliquez sur le bouton OK .
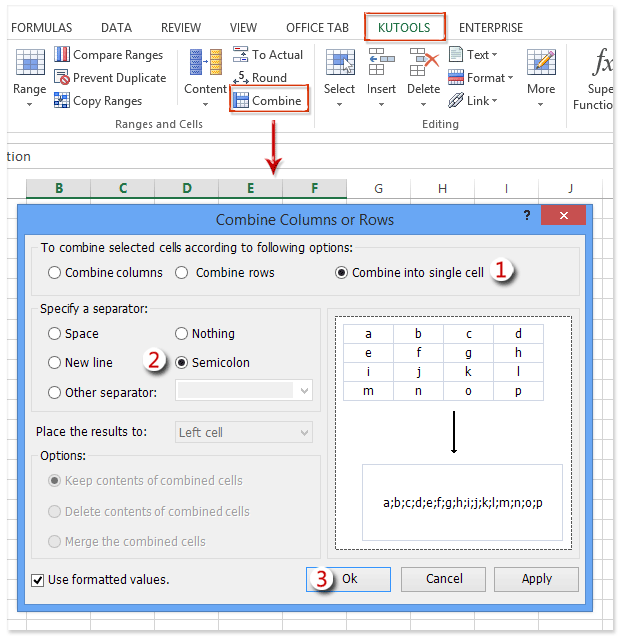
Vous verrez alors que la plage collée est combinée en une seule cellule comme le montrent les captures d'écran ci-dessous :
Si vous spécifiez le Point-virgule comme séparateur, la plage collée sera affichée comme le montre la capture d'écran ci-dessous :

Si vous spécifiez Démarrer une nouvelle ligne comme séparateur, la plage collée sera affichée comme le montre la capture d'écran ci-dessous :

Kutools pour Excel - Boostez Excel avec plus de 300 outils essentiels. Profitez de fonctionnalités IA gratuites en permanence ! Obtenez-le maintenant
Démo : coller une plage dans une cellule dans Excel
Articles connexes :
Meilleurs outils de productivité pour Office
Améliorez vos compétences Excel avec Kutools pour Excel, et découvrez une efficacité incomparable. Kutools pour Excel propose plus de300 fonctionnalités avancées pour booster votre productivité et gagner du temps. Cliquez ici pour obtenir la fonctionnalité dont vous avez le plus besoin...
Office Tab apporte l’interface par onglets à Office, simplifiant considérablement votre travail.
- Activez la modification et la lecture par onglets dans Word, Excel, PowerPoint, Publisher, Access, Visio et Project.
- Ouvrez et créez plusieurs documents dans de nouveaux onglets de la même fenêtre, plutôt que dans de nouvelles fenêtres.
- Augmente votre productivité de50 % et réduit des centaines de clics de souris chaque jour !
Tous les modules complémentaires Kutools. Une seule installation
La suite Kutools for Office regroupe les modules complémentaires pour Excel, Word, Outlook & PowerPoint ainsi qu’Office Tab Pro, idéal pour les équipes travaillant sur plusieurs applications Office.
- Suite tout-en-un — modules complémentaires Excel, Word, Outlook & PowerPoint + Office Tab Pro
- Un installateur, une licence — installation en quelques minutes (compatible MSI)
- Une synergie optimale — productivité accélérée sur l’ensemble des applications Office
- Essai complet30 jours — sans inscription, ni carte bancaire
- Meilleure valeur — économisez par rapport à l’achat d’add-ins individuels