Excel : Enregistrer ou exporter toutes les feuilles vers des fichiers CSV ou texte séparés (2 méthodes simples)
Dans le monde de l'analyse de données, des rapports et du partage d'informations, Microsoft Excel est souvent utilisé pour gérer des classeurs contenant plusieurs feuilles de calcul. Il arrive fréquemment qu'il soit nécessaire d'enregistrer ou d'exporter chaque feuille de calcul en tant que fichier CSV (valeurs séparées par des virgules) ou texte (.txt) distinct. De telles exigences sont courantes, qu'il s'agisse de partager des données avec des collègues, d'importer dans d'autres bases de données ou applications logicielles, d'intégrations système, ou d'archiver des jeux de données individuels à des fins de conformité ou de sauvegarde. Cependant, Excel ne propose actuellement pas de fonctionnalité native pour exporter toutes les feuilles à la fois sous forme de fichiers distincts, ce qui rend quelque peu fastidieux de répéter le processus manuel « Enregistrer sous » pour chaque feuille de calcul.
Cet article vous guide à travers des méthodes pratiques et efficaces pour automatiser l'exportation ou la conversion de toutes (ou certaines) les feuilles Excel en fichiers CSV ou texte individuels, garantissant ainsi que votre flux de travail reste rationalisé et exempt d'erreurs.
➤ Enregistrer ou exporter toutes les feuilles vers des fichiers CSV ou texte avec un code VBA
➤ Enregistrer ou exporter toutes les feuilles / spécifiques avec Kutools pour Excel
Enregistrer ou exporter toutes les feuilles vers des fichiers CSV ou texte avec un code VBA
Bien qu’Excel ne fournisse pas de fonction intégrée pour exporter par lots toutes les feuilles de calcul en tant que fichiers CSV ou texte distincts, vous pouvez automatiser ce processus avec un code VBA. Cette solution est particulièrement utile pour ceux qui sont à l'aise avec les scripts de base ou toute personne ayant besoin de plus de contrôle sur le processus d'exportation, comme la spécification des emplacements de fichiers ou des noms de fichiers personnalisés. Les scripts VBA suivants permettent d'exporter automatiquement chaque feuille de calcul de votre classeur dans son propre fichier individuel.
Exporter ou convertir toutes les feuilles en fichiers CSV séparés
1. Appuyez simultanément sur Alt + F11 pour ouvrir l'éditeur Microsoft Visual Basic for Applications (VBA). Si Excel ne montre pas l'onglet Développeur, vous pouvez toujours utiliser ce raccourci pour accéder à l'environnement VBA.
2. Dans la fenêtre Microsoft Visual Basic for Applications, cliquez sur Insertion > Module dans le menu. Cela crée un nouveau module dans lequel vous pouvez entrer des scripts. Ensuite, copiez et collez le code VBA suivant dans la fenêtre nouvellement créée :
Sub ExportSheetsToCSV()
Dim xWs As Worksheet
Dim xcsvFile As String
For Each xWs In Application.ActiveWorkbook.Worksheets
xWs.Copy
xcsvFile = CurDir & "\" & xWs.Name & ".csv"
Application.ActiveWorkbook.SaveAs Filename: = xcsvFile, _
FileFormat: = xlCSV, CreateBackup: = False
Application.ActiveWorkbook.Saved = True
Application.ActiveWorkbook.Close
Next
End Sub3. Pour exécuter le code, appuyez sur la touche F5 ou cliquez sur le bouton Exécuter dans la barre d'outils. Après exécution, vous constaterez que chaque feuille de calcul a été exportée en tant que fichier CSV individuel et stockée dans votre dossier Documents. Chaque fichier sera automatiquement nommé d'après sa feuille de calcul respective, rationalisant ainsi l'organisation de vos données exportées. Reportez-vous à la capture d'écran ci-dessous pour un exemple des fichiers exportés :

Remarques et conseils : Selon la taille du classeur et le nombre de feuilles de calcul, le processus d'exportation peut prendre quelques secondes. Enregistrez votre classeur avant d'exécuter des macros VBA pour éviter une perte de données involontaire. Assurez-vous que toutes les formules dans vos feuilles sont converties en valeurs (si nécessaire) avant l'exportation, car le format CSV/texte ne sauvegarde que les valeurs, pas les formules.
Exporter ou convertir toutes les feuilles en fichiers texte séparés
Le code VBA suivant vous permet d'exporter chaque feuille de calcul de votre classeur en tant que fichier texte (.txt) indépendant. Cela est bénéfique pour les scénarios où l'importation ou le traitement de fichiers texte brut est nécessaire dans d'autres systèmes ou plateformes.
Sub ExportSheetsToText()
Dim xWs As Worksheet
Dim xTextFile As String
For Each xWs In Application.ActiveWorkbook.Worksheets
xWs.Copy
xTextFile = CurDir & "\" & xWs.Name & ".txt"
Application.ActiveWorkbook.SaveAs Filename: = xTextFile, FileFormat: = xlText
Application.ActiveWorkbook.Saved = True
Application.ActiveWorkbook.Close
Next
End SubComme pour l'exportation CSV, les fichiers texte résultants seront enregistrés dans votre dossier Documents, et chacun sera automatiquement nommé d'après la feuille de calcul dont il est issu. Reportez-vous à la capture d'écran ci-dessous pour un exemple.

Considérations importantes : Lors de l'exportation vers du texte, Excel utilisera le délimiteur par défaut (généralement des tabulations), sauf si le code spécifie autre chose. Vérifiez les fichiers exportés pour un bon formatage, surtout si vos données incluent des virgules, des sauts de ligne ou des caractères spéciaux. Enregistrez votre classeur avant d'exécuter des scripts, et soyez conscient que des écrasements de fichiers peuvent se produire si des fichiers du même nom existent déjà dans le dossier d'exportation.
Avantages et limites de la méthode VBA : La méthode VBA convient lors de l'automatisation des exportations répétitives ou lorsque vous avez besoin de scripts personnalisés (par exemple, exporter vers des dossiers sélectionnés par l'utilisateur ou gérer des formats de fichiers spécifiques). Cependant, elle nécessite l'activation des macros, qui peuvent être restreintes dans certains environnements d'entreprise en raison des politiques de sécurité. Si votre classeur contient des données sensibles ou si les macros sont désactivées, envisagez les solutions alternatives décrites ci-dessous.
Dépannage : Si la macro n'exporte pas les fichiers comme prévu, assurez-vous que :
- Le classeur est enregistré avant d'exécuter la macro pour éviter une fermeture inattendue ou des erreurs.
- Vous avez les permissions pour écrire dans le dossier Documents (ou modifiez le code pour spécifier un autre emplacement).
- Tous les noms de feuilles sont valides en tant que noms de fichiers Windows. Les caractères tels que /, \, : dans les noms de feuilles peuvent provoquer des erreurs de création de fichiers.
- Les paramètres de sécurité des macros dans Excel vous permettent d'exécuter le code VBA. Activez les macros si vous y êtes invité.
Enregistrer ou exporter toutes les feuilles / spécifiques vers des fichiers CSV ou texte avec Kutools pour Excel
Pour les utilisateurs cherchant une solution pratique sans écrire ni exécuter de scripts VBA, Kutools pour Excel fournit une méthode intuitive et simplifiée pour exporter toutes ou une sélection de feuilles de calcul vers des fichiers CSV, texte ou d'autres formats de fichiers en quelques clics seulement. Cette approche est idéale pour les utilisateurs de tous niveaux de compétence, y compris ceux qui ne souhaitent pas interagir avec du code ou qui ont besoin fréquemment d'une fonction d'exportation par lot rapide.
1. Accédez au ruban Excel et cliquez sur Kutools Plus > Classeur > Séparer le classeur. Cela lancera l'interface d'exportation par lot. Consultez la capture d'écran ci-dessous :
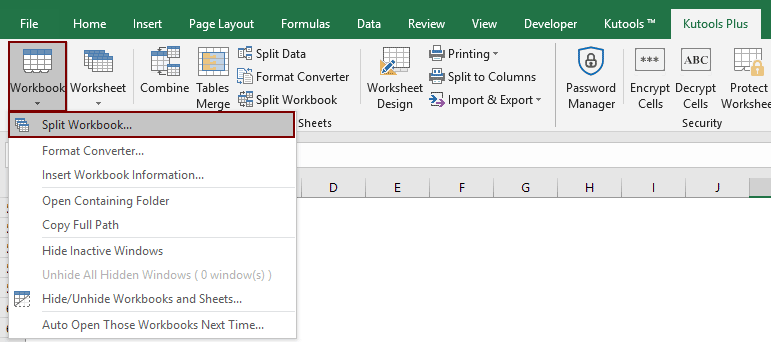
2. Dans la boîte de dialogue Séparer le classeur, vous trouverez tous les noms de feuilles listés avec des cases à cocher :
- 1). Pour exporter toutes les feuilles de calcul, laissez tous les éléments cochés dans la section Nom de la feuille. Si vous souhaitez exporter uniquement certaines feuilles, décochez celles que vous souhaitez exclure.
- 2). Dans la zone Options, activez le menu déroulant Enregistrer sous type et sélectionnez soit Texte Unicode (*.txt) soit CSV (Macintosh)(*.csv) comme format de fichier de votre choix. Le choix du format approprié permet une importation fluide dans la plupart des principales bases de données, d'autres programmes de feuilles de calcul ou des éditeurs de texte.
- 3). Une fois les sélections terminées, cliquez sur le bouton Séparer pour continuer.

3. Lorsque la boîte de dialogue Parcourir un dossier s'affiche, sélectionnez le dossier où vous souhaitez enregistrer les fichiers exportés. Cliquez sur OK pour commencer l'exportation. Prêtez attention au répertoire cible pour vous assurer un accès facile à vos documents exportés.

Kutools traitera immédiatement votre sélection, enregistrant toutes ou certaines feuilles de calcul comme des fichiers CSV ou texte individuels dans l'emplacement spécifié. Le nommage des fichiers est automatique et correspond aux noms des feuilles de calcul. C'est particulièrement utile pour organiser et suivre vos exports de données avec un minimum d'effort.
Comparé à l'exportation manuelle ou à l'utilisation de macros VBA, Kutools pour Excel offre des avantages uniques pour les utilisateurs individuels et les organisations :
- ⚡ Exportation par lot avec un minimum d'effort – Exportez toutes les feuilles ou sélectionnez-les efficacement, réalisant en quelques secondes ce qui pourrait prendre beaucoup plus longtemps avec Excel natif ou un traitement manuel.
- 📁 Choix de sortie polyvalents – Prend en charge plusieurs formats, tels que CSV, TXT, PDF, XLSX et XLS, rendant vos exports compatibles avec une grande variété de plateformes et d'exigences commerciales.
- 🔍 Sélection flexible des feuilles – Possibilité d'inclure ou d'exclure des feuilles masquées et vides, gardant vos exports concis et axés sur vos données pertinentes.
- 🧾 Nommage de fichiers clair – Par défaut, chaque fichier de sortie utilise son nom de feuille de calcul, aidant à éviter toute confusion et renommage inutile après exportation.
- 🧩 Aucune connaissance en script requise – Le processus est entièrement graphique et accessible, permettant à tout utilisateur d'exporter des données indépendamment de son bagage technique.
Démo : Enregistrer, exporter ou convertir plusieurs/toutes les feuilles en fichiers CSV ou texte avec Kutools pour Excel
Meilleurs outils de productivité pour Office
Améliorez vos compétences Excel avec Kutools pour Excel, et découvrez une efficacité incomparable. Kutools pour Excel propose plus de300 fonctionnalités avancées pour booster votre productivité et gagner du temps. Cliquez ici pour obtenir la fonctionnalité dont vous avez le plus besoin...
Office Tab apporte l’interface par onglets à Office, simplifiant considérablement votre travail.
- Activez la modification et la lecture par onglets dans Word, Excel, PowerPoint, Publisher, Access, Visio et Project.
- Ouvrez et créez plusieurs documents dans de nouveaux onglets de la même fenêtre, plutôt que dans de nouvelles fenêtres.
- Augmente votre productivité de50 % et réduit des centaines de clics de souris chaque jour !
Tous les modules complémentaires Kutools. Une seule installation
La suite Kutools for Office regroupe les modules complémentaires pour Excel, Word, Outlook & PowerPoint ainsi qu’Office Tab Pro, idéal pour les équipes travaillant sur plusieurs applications Office.
- Suite tout-en-un — modules complémentaires Excel, Word, Outlook & PowerPoint + Office Tab Pro
- Un installateur, une licence — installation en quelques minutes (compatible MSI)
- Une synergie optimale — productivité accélérée sur l’ensemble des applications Office
- Essai complet30 jours — sans inscription, ni carte bancaire
- Meilleure valeur — économisez par rapport à l’achat d’add-ins individuels