Comment masquer des lignes en fonction de la valeur d'une cellule dans Excel ?
Lorsque vous travaillez avec de grands ensembles de données dans Excel, vous pouvez souvent avoir besoin de masquer des lignes en fonction de valeurs spécifiques dans une cellule pour rationaliser l'affichage de vos données ou vous concentrer sur les informations pertinentes. Ce processus peut être fastidieux s'il est effectué manuellement. Heureusement, dans ce tutoriel, nous explorerons trois méthodes efficaces pour masquer des lignes en fonction des valeurs des cellules dans une autre colonne.
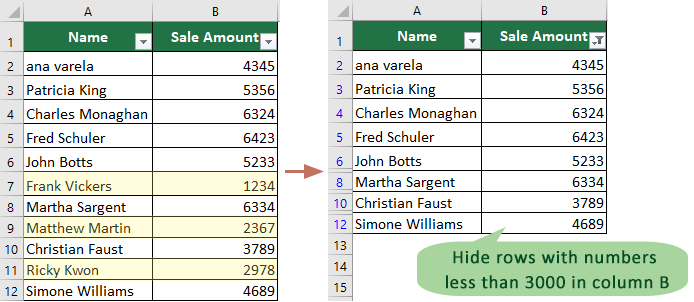
Masquer des lignes en fonction de la valeur d'une cellule avec un filtre
La fonction Filtre dans Excel est une méthode simple pour masquer des lignes en fonction de valeurs spécifiques dans une cellule. Cette fonctionnalité intégrée vous permet de filtrer les données qui répondent à certains critères, masquant ainsi efficacement les lignes qui ne correspondent pas à vos conditions spécifiées. Cette méthode est idéale pour des ajustements rapides et manuels et peut être facilement inversée si nécessaire.
1. Sélectionnez les données que vous souhaitez filtrer, puis cliquez sur Données > Filtre. Voir la capture d'écran :

2. Cliquez ensuite sur la flèche vers le bas pour afficher la liste déroulante du filtre, puis cliquez sur Filtres numériques (ou Filtres textuels) > Supérieur à (vous pouvez choisir d'autres critères dont vous avez besoin dans le sous-menu). Voir la capture d'écran :

3. Dans la fenêtre contextuelle, saisissez le critère dans la zone de texte à côté de « est supérieur à ». Voir la capture d'écran :

4. Cliquez sur OK. Maintenant, seules les données supérieures à 3000 sont affichées, et les lignes dont les données sont inférieures à 3000 sont masquées.

Sélectionnez rapidement des lignes en fonction de la valeur d'une cellule avec Kutools pour Excel
Kutools pour Excel propose une fonction puissante – Sélectionner des cellules spécifiques – pour rationaliser le processus de sélection des lignes en fonction des valeurs des cellules. Bien qu'il ne masque pas directement les lignes, il vous permet de sélectionner rapidement toutes les lignes qui répondent à des critères spécifiques, que vous pouvez ensuite masquer manuellement ou sur lesquelles vous pouvez effectuer d'autres actions. Cette méthode est très efficace pour gérer de grands ensembles de données et effectuer des opérations par lots.
Après avoir téléchargé et installé Kutools pour Excel, cliquez sur Kutools > Sélectionner > Sélectionner des cellules spécifiques pour ouvrir la boîte de dialogue Sélectionner des cellules spécifiques. Configurez ensuite la boîte de dialogue comme suit.
- Sélectionnez la plage de colonnes contenant des nombres comme base pour la sélection des lignes.
- Sélectionnez l'option Ligne entière dans la section Type de sélection.
- Dans la première liste déroulante Type spécifique, sélectionnez Inférieur à, puis entrez 3000 dans la zone de texte pour filtrer les lignes où la valeur est inférieure à 3000.
- Cliquez sur le bouton OK.

Résultat
Toutes les lignes où les nombres dans la colonne B sont inférieurs à 3000 seront automatiquement sélectionnées.
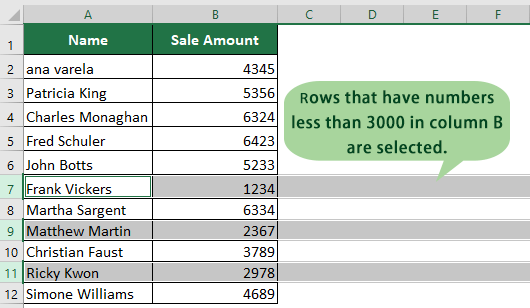
- Après avoir sélectionné les lignes, vous pouvez procéder à les masquer manuellement si nécessaire.
- Pour utiliser cette fonctionnalité, vous devez avoir Kutools pour Excel installé sur votre ordinateur. Allez télécharger Kutools pour Excel et commencez un essai gratuit de 30 jours sans limitations.
Masquer des lignes en fonction de la valeur d'une cellule avec du code VBA
De plus, si vous êtes intéressé par le code VBA, je peux ici vous présenter un code VBA pour masquer des lignes en fonction de la valeur d'une cellule.
1. Appuyez sur Alt + F11 pour activer la fenêtre Microsoft Visual Basic pour Applications.
2. Cliquez ensuite sur Insertion > Module pour ouvrir une nouvelle fenêtre Module, et collez le code VBA ci-dessous dedans.
VBA : Masquer des lignes en fonction de la valeur d'une cellule.
Sub HideRow()
'Updateby20150618
Dim Rng As Range
Dim WorkRng As Range
Dim xNumber As Integer
On Error Resume Next
xTitleId = "KutoolsforExcel"
Set WorkRng = Application.Selection
Set WorkRng = Application.InputBox("Range", xTitleId, WorkRng.Address, Type:=8)
xNumber = Application.InputBox("Number", xTitleId, "", Type:=1)
For Each Rng In WorkRng
Rng.EntireRow.Hidden = Rng.Value < xNumber
Next
End Sub3. Appuyez ensuite sur la touche F5 pour exécuter le VBA, puis sélectionnez la plage de données dans laquelle vous souhaitez masquer les lignes dans la fenêtre contextuelle (à l'exclusion des en-têtes). Voir la capture d'écran :

4. Cliquez sur OK, puis saisissez le nombre correspondant au critère dans la deuxième boîte de dialogue. Voir la capture d'écran :

Astuce : Si vous souhaitez masquer les lignes qui sont supérieures à 3000, changez simplement Rng.EntireRow.Hidden = Rng.Value < xNumber en Rng.EntireRow.Hidden = Rng.Value > xNumber, ou si vous souhaitez masquer les lignes dont les données sont égales à 3000, changez en Rng.EntireRow.Hidden = Rng.Value = xNumber.
Masquer des lignes en fonction de la valeur d'une cellule
Meilleurs outils de productivité pour Office
Améliorez vos compétences Excel avec Kutools pour Excel, et découvrez une efficacité incomparable. Kutools pour Excel propose plus de300 fonctionnalités avancées pour booster votre productivité et gagner du temps. Cliquez ici pour obtenir la fonctionnalité dont vous avez le plus besoin...
Office Tab apporte l’interface par onglets à Office, simplifiant considérablement votre travail.
- Activez la modification et la lecture par onglets dans Word, Excel, PowerPoint, Publisher, Access, Visio et Project.
- Ouvrez et créez plusieurs documents dans de nouveaux onglets de la même fenêtre, plutôt que dans de nouvelles fenêtres.
- Augmente votre productivité de50 % et réduit des centaines de clics de souris chaque jour !
Tous les modules complémentaires Kutools. Une seule installation
La suite Kutools for Office regroupe les modules complémentaires pour Excel, Word, Outlook & PowerPoint ainsi qu’Office Tab Pro, idéal pour les équipes travaillant sur plusieurs applications Office.
- Suite tout-en-un — modules complémentaires Excel, Word, Outlook & PowerPoint + Office Tab Pro
- Un installateur, une licence — installation en quelques minutes (compatible MSI)
- Une synergie optimale — productivité accélérée sur l’ensemble des applications Office
- Essai complet30 jours — sans inscription, ni carte bancaire
- Meilleure valeur — économisez par rapport à l’achat d’add-ins individuels
