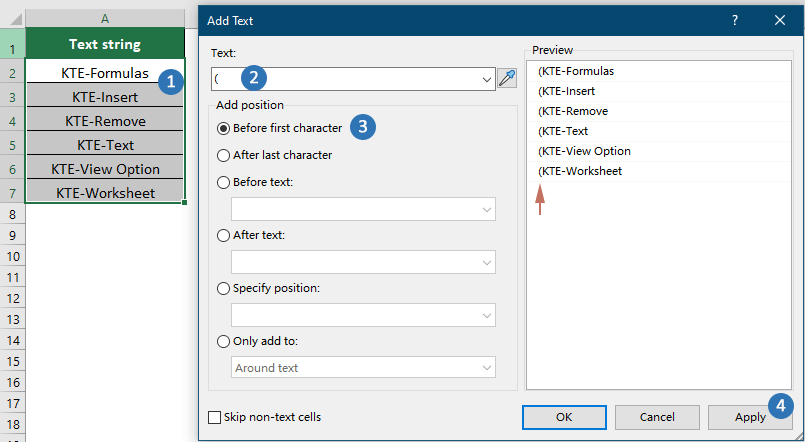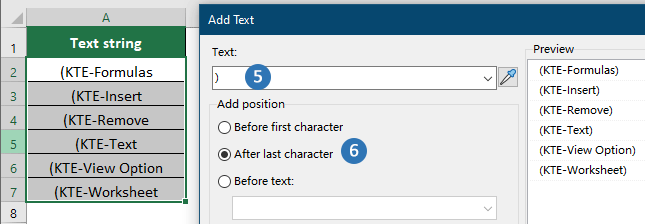Comment insérer des crochets autour du texte dans une cellule ?
Parfois, vous pourriez avoir besoin d'encadrer du texte par des crochets dans Excel, que ce soit pour la mise en forme, l'organisation des données ou pour améliorer la lisibilité. Bien qu'ajouter manuellement des crochets à quelques cellules soit gérable, cela devient fastidieux si vous devez appliquer cette opération à de nombreuses cellules. Ce guide vous montrera trois méthodes efficaces pour ajouter des crochets autour du texte dans Excel : en utilisant l'opérateur &, une approche simplifiée avec Kutools pour Excel, et une solution en code VBA pour des tâches plus automatisées.
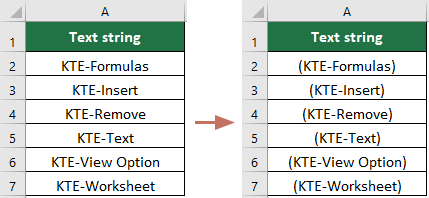
Insérer des crochets autour du texte dans une cellule avec l'opérateur &
Lorsque vous avez besoin d'insérer manuellement des crochets autour du texte dans une cellule, utiliser l'opérateur & est une méthode simple. Cette technique est utile pour des cellules individuelles ou de petits ensembles de données. En combinant des chaînes de texte avec des crochets via des formules, vous pouvez facilement encadrer votre texte sans aucun outil supplémentaire. Ci-dessous, nous allons parcourir le processus d'utilisation de l'opérateur & pour ajouter des crochets autour des valeurs des cellules.
1. Veuillez entrer cette formule ="("&A2&")" dans une cellule vide à côté de vos données, C2 par exemple, voir capture d'écran :

2. Appuyez ensuite sur la touche Entrée pour obtenir le résultat, puis sélectionnez la cellule C2, faites glisser la poignée de recopie vers le bas jusqu'aux cellules où vous souhaitez appliquer cette formule ; toutes les valeurs des cellules ont été insérées avec des crochets autour, voir capture d'écran :

Insérer en masse des crochets autour du texte dans une plage de cellules avec Kutools
Pour une solution plus efficace, surtout lorsque vous travaillez avec de grands ensembles de données, Kutools pour Excel fournit un outil pratique pour ajouter des crochets autour du texte dans la plage de données d'origine en quelques clics seulement. Cette méthode simplifie la tâche en automatisant le processus, vous permettant d'appliquer des crochets à plusieurs cellules rapidement. Nous vous guiderons à travers les étapes pour utiliser Kutools pour Excel afin d'encadrer le texte avec des crochets sans effort.
Après avoir installé Kutools pour Excel, allez dans l'onglet Kutools et sélectionnez Texte > Ajouter du texte pour ouvrir la boîte de dialogue Ajouter du texte. Vous devez ensuite configurer comme suit :
- Sélectionnez la plage de cellules où vous souhaitez ajouter des crochets autour du texte.
- Entrez le crochet gauche dans le champ Texte.
- Sélectionnez l'option Avant le premier caractère.
- Cliquez sur Appliquer.
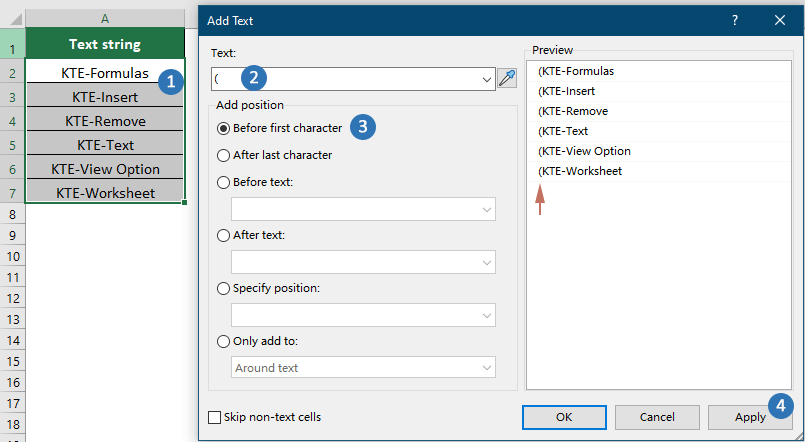
- Entrez le crochet droit dans le champ Texte.
- Choisissez l'option Après le dernier caractère, puis cliquez sur OK.
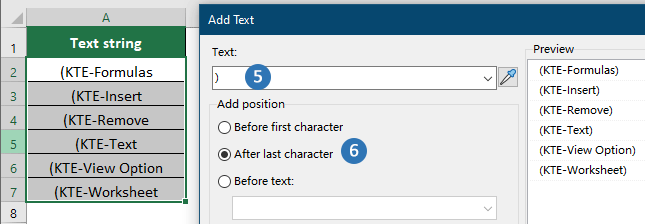
Résultat
Des crochets sont alors ajoutés autour des textes dans les cellules sélectionnées, comme le montre la capture d'écran ci-dessous.
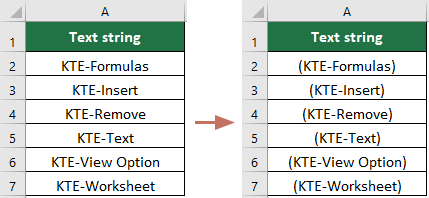
Insérer des crochets autour du texte dans une cellule avec le code VBA
Si vous êtes familiarisé avec le code VBA, je peux créer un code VBA pour vous afin de résoudre cette tâche.
1. Maintenez les touches ALT + F11 enfoncées dans Excel, et cela ouvre la fenêtre Microsoft Visual Basic pour Applications.
2. Cliquez sur Insérer > Module, puis collez le code suivant dans la fenêtre Module.
Code VBA : Insérer des crochets autour du texte dans une cellule
Sub addbrackets()
'Updateby20150706
Dim Rng As Range
Dim WorkRng As Range
On Error Resume Next
xTitleId = "KutoolsforExcel"
Set WorkRng = Application.Selection
Set WorkRng = Application.InputBox("Range", xTitleId, WorkRng.Address, Type:=8)
For Each Rng In WorkRng
Rng.Value = "(" & Rng.Value & ")"
Next
End Sub
3. Appuyez ensuite sur la touche F5 pour exécuter ce code ; une boîte de dialogue apparaît pour vous rappeler de sélectionner la plage de données où vous souhaitez ajouter les crochets, voir capture d'écran :

4. Cliquez ensuite sur OK, et tous les crochets ont été ajoutés autour des cellules sélectionnées en une seule fois.
Meilleurs outils de productivité pour Office
Améliorez vos compétences Excel avec Kutools pour Excel, et découvrez une efficacité incomparable. Kutools pour Excel propose plus de300 fonctionnalités avancées pour booster votre productivité et gagner du temps. Cliquez ici pour obtenir la fonctionnalité dont vous avez le plus besoin...
Office Tab apporte l’interface par onglets à Office, simplifiant considérablement votre travail.
- Activez la modification et la lecture par onglets dans Word, Excel, PowerPoint, Publisher, Access, Visio et Project.
- Ouvrez et créez plusieurs documents dans de nouveaux onglets de la même fenêtre, plutôt que dans de nouvelles fenêtres.
- Augmente votre productivité de50 % et réduit des centaines de clics de souris chaque jour !
Tous les modules complémentaires Kutools. Une seule installation
La suite Kutools for Office regroupe les modules complémentaires pour Excel, Word, Outlook & PowerPoint ainsi qu’Office Tab Pro, idéal pour les équipes travaillant sur plusieurs applications Office.
- Suite tout-en-un — modules complémentaires Excel, Word, Outlook & PowerPoint + Office Tab Pro
- Un installateur, une licence — installation en quelques minutes (compatible MSI)
- Une synergie optimale — productivité accélérée sur l’ensemble des applications Office
- Essai complet30 jours — sans inscription, ni carte bancaire
- Meilleure valeur — économisez par rapport à l’achat d’add-ins individuels