Comment insérer un nombre spécifique de lignes à intervalles fixes dans Excel ?
Dans une feuille de calcul Excel, vous pouvez insérer manuellement des lignes vides entre les lignes existantes en utilisant la fonction d'insertion intégrée. Cependant, lorsque vous travaillez avec un grand ensemble de données ou lorsque vous devez régulièrement insérer, par exemple, deux lignes vides après chaque troisième ou n-ième ligne, effectuer cette tâche manuellement devient chronophage et inefficace. Automatiser l'insertion de lignes vides à intervalles fixes permet non seulement de gagner du temps, mais réduit également les erreurs, rendant votre flux de travail plus fluide. Les méthodes suivantes vous montreront comment accomplir rapidement et facilement cette tâche, y compris des solutions pour insérer des lignes vides basées sur certains critères ou lignes répétitives, avec ou sans VBA.
➤ Insérer un nombre spécifique de lignes vides dans une plage de données à intervalles fixes avec le code VBA
➤ Insérer un nombre spécifique de lignes vides dans une plage de données basée sur les valeurs des cellules avec le code VBA
➤ Insérer un nombre spécifique de lignes vides dans une plage de données à intervalles fixes avec une fonctionnalité pratique
➤ Insérer un nombre spécifique de lignes vides à intervalles fixes avec des formules Excel
➤ Copier et insérer des lignes plusieurs fois en fonction de nombres spécifiques avec le code VBA
➤ Copier et insérer des lignes plusieurs fois en fonction de nombres spécifiques avec une fonctionnalité étonnante
Insérer un nombre spécifique de lignes vides dans une plage de données à intervalles fixes avec le code VBA
Le code VBA suivant peut vous aider à insérer automatiquement un nombre spécifique de lignes vides après chaque n-ième ligne au sein de votre plage de données existante. Cette approche convient aux utilisateurs à l'aise avec les macros et qui doivent gérer efficacement des ensembles de données moyens à grands. Veuillez suivre les étapes suivantes pour cette solution :
1. Maintenez les touches ALT + F11 enfoncées dans Excel, ce qui ouvre la fenêtre Microsoft Visual Basic for Applications.
2. Cliquez sur Insertion > Module, puis collez le code suivant dans la Fenêtre du Module.
Code VBA : Insérer un nombre spécifique de lignes dans les données à intervalles fixes
Sub InsertRowsAtIntervals()
'Updateby Extendoffice
Dim Rng As Range
Dim xInterval As Integer
Dim xRows As Integer
Dim xRowsCount As Integer
Dim xNum1 As Integer
Dim xNum2 As Integer
Dim WorkRng As Range
Dim xWs As Worksheet
xTitleId = "KutoolsforExcel"
Set WorkRng = Application.Selection
Set WorkRng = Application.InputBox("Range", xTitleId, WorkRng.Address, Type:=8)
xRowsCount = WorkRng.Rows.Count
xInterval = Application.InputBox("Enter row interval. ", xTitleId, 1, Type:=1)
xRows = Application.InputBox("How many rows to insert at each interval? ", xTitleId, 1, Type:=1)
xNum1 = WorkRng.Row + xInterval
xNum2 = xRows + xInterval
Set xWs = WorkRng.Parent
For i = 1 To Int(xRowsCount / xInterval)
xWs.Range(xWs.Cells(xNum1, WorkRng.Column), xWs.Cells(xNum1 + xRows - 1, WorkRng.Column)).Select
Application.Selection.EntireRow.Insert
xNum1 = xNum1 + xNum2
Next
End Sub
3. Après avoir collé ce code, appuyez sur F5 pour l'exécuter. Une boîte de dialogue apparaîtra, vous rappelant de sélectionner la plage de données où vous souhaitez insérer des lignes vides, comme illustré ci-dessous :

4. Cliquez sur OK. Une autre boîte de dialogue apparaît, où vous devez entrer l'intervalle souhaité entre les lignes – par exemple, en entrant 3, cela insérera des lignes vides après chaque troisième ligne :

5. Continuez en cliquant sur OK, puis entrez le nombre de lignes vides que vous souhaitez insérer à chaque fois que le code vous le demande (par exemple, entrez 2 pour insérer deux lignes) :

6. Après avoir confirmé vos choix, des lignes vides seront insérées dans vos données aux intervalles définis. Consultez la comparaison avant et après ci-dessous :
 |  |
Conseils & Remarques :
- Cette macro vous permet de sélectionner flexiblement votre plage de données et de spécifier à la fois l'intervalle des lignes et le nombre de lignes vides à insérer.
- Assurez-vous de sauvegarder votre feuille de calcul ou essayez ceci sur une feuille d'exemple d'abord, car l'insertion de lignes est irréversible sauf si vous utilisez immédiatement la commande Annuler.
Dépannage : Si vous rencontrez une erreur, assurez-vous que vos données ne sont pas filtrées et qu'aucun tableau ne chevauche la zone sélectionnée. En cas de résultats inattendus, utilisez Annuler immédiatement pour revenir en arrière.
Insérer un nombre spécifique de lignes vides dans une plage de données basée sur les valeurs des cellules avec le code VBA
Parfois, votre flux de travail pourrait nécessiter l'insertion de lignes vides selon une liste prédéfinie de valeurs de cellules, comme insérer des lignes vides après chaque enregistrement basé sur des critères correspondants. Cette solution VBA est idéale lorsque la logique d'insertion n'est pas basée sur des intervalles fixes mais sur les valeurs d'une colonne adjacente.
✅ Quand utiliser :
- Recommandé lorsque vos données sont organisées par catégories (par exemple, départements, phases de projet ou représentants commerciaux) et que vous avez besoin d'insérer des espaces ou des lignes vides entre les groupes.
- Assurez-vous que votre sélection est précise, car la macro utilisera les cellules sélectionnées pour déterminer où insérer les lignes.
1. Maintenez les touches ALT + F11 enfoncées dans Excel, ce qui ouvre la fenêtre Microsoft Visual Basic for Applications.
2. Cliquez sur Insertion > Module, puis collez le code suivant dans la Fenêtre du Module.
Code VBA : Insérer un nombre spécifique de lignes vides basées sur une liste de nombres :
Sub Insertblankrowsbynumbers ()
'UpdatebyExtendoffice
Dim xRg As Range
Dim xAddress As String
Dim I, xNum, xLastRow, xFstRow, xCol, xCount As Long
On Error Resume Next
xAddress = ActiveWindow.RangeSelection.Address
Set xRg = Application.InputBox("Select the spefic number column to use(single column):", "Kutools For Excel", xAddress, , , , , 8)
If xRg Is Nothing Then Exit Sub
Application.ScreenUpdating = False
xLastRow = xRg(1).End(xlDown).Row
xFstRow = xRg.Row
xCol = xRg.Column
xCount = xRg.Count
Set xRg = xRg(1)
For I = xLastRow To xFstRow Step -1
xNum = Cells(I, xCol)
If IsNumeric(xNum) And xNum > 0 Then
Rows(I + 1).Resize(xNum).Insert
xCount = xCount + xNum
End If
Next
xRg.Resize(xCount, 1).Select
Application.ScreenUpdating = True
End Sub
3. Après avoir collé, appuyez sur F5 pour exécuter le code. Dans la boîte de dialogue qui apparaît, sélectionnez la liste des nombres (ou cellules pertinentes) sur lesquels les lignes vides doivent être insérées.
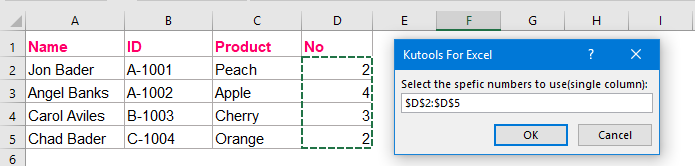
4. Cliquez ensuite sur OK et vous verrez le résultat attendu, comme illustré dans les captures d'écran suivantes :
 | 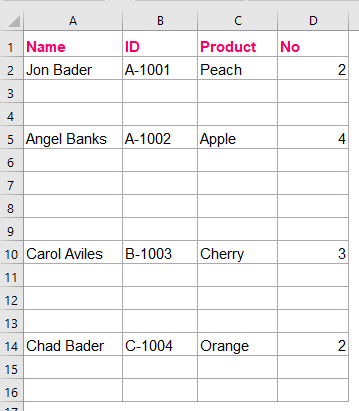 |
Rappel d'erreur : Si la liste de référence contient des cellules vides ou des données non numériques, vérifiez la logique du code ou nettoyez vos données avant d'exécuter cette macro.
Insérer un nombre spécifique de lignes vides dans une plage de données à intervalles fixes avec une fonctionnalité pratique
Si vous préférez ne pas utiliser VBA ou voulez une méthode plus visuelle et interactive, Kutools pour Excel propose une fonction dédiée d'Insertion de Lignes et Colonnes Vides. Avec de simples clics, vous pouvez ajouter des lignes ou colonnes vides à tout intervalle défini dans votre plage de données - augmentant considérablement la productivité, surtout dans des tâches répétitives de reporting ou de mise en forme.
Après avoir installé Kutools pour Excel, suivez ces étapes :
1. Sélectionnez la plage de données où vous devez insérer des lignes vides à intervalles réguliers.
2. Allez dans Kutools > Insertion > Insertion de Lignes et Colonnes Vides, comme illustré ci-dessous :

3. Dans la boîte de dialogue Insertion de Ligne et Colonne Vide, choisissez Lignes vides sous Type d'insertion, puis spécifiez à la fois l'intervalle et le nombre de lignes vides à insérer, comme illustré :
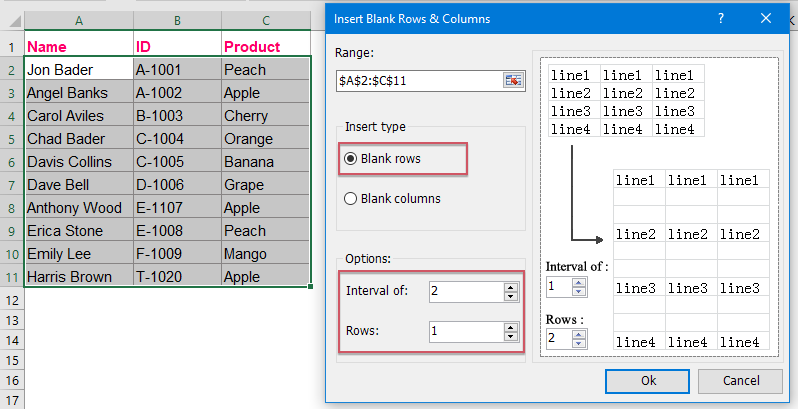
Remarque : Le paramétrage est flexible. Si vous avez besoin de deux lignes vides après chaque groupe de quatre lignes de données, définissez l'intervalle à 4 et le nombre de lignes vides à 2.
4. Cliquez ensuite sur le bouton OK. Les lignes vides seront insérées dans la plage sélectionnée aux intervalles que vous avez spécifiés, comme démontré ci-dessous :
 |  |
Avantages : Cette solution est conviviale, ne nécessite aucun codage, et est particulièrement utile pour ceux qui ont besoin de modifier fréquemment la structure des lignes ou des colonnes.
Téléchargez et essayez gratuitement Kutools pour Excel maintenant !
Insérer un nombre spécifique de lignes vides à intervalles fixes avec des formules Excel
Si vous ne pouvez pas utiliser de macros ou d'add-ins, vous pouvez toujours atteindre l'objectif d'insérer des lignes vides à intervalles fixes en utilisant des colonnes auxiliaires et des fonctions Excel intégrées comme MOD et ROW. Cette méthode est particulièrement utile lorsque l'utilisation de scripts est restreinte mais que l'utilisation de formules de base et le tri sont disponibles.
✅ Quand utiliser : Idéal pour les utilisateurs qui veulent garder leurs classeurs exempts de macros, ont besoin d'une grande compatibilité ou préparent des données pour des workflows d'importation/exportation qui nécessitent une séparation visuelle via des lignes vides.
⚠️ Précautions : Cette méthode n'insère pas réellement de lignes vides mais les simule en utilisant des lignes supplémentaires et des formules auxiliaires. Vous devrez trier les données ensuite pour organiser les blancs simulés. C'est une solution de contournement adaptée aux petits et moyens ensembles de données.
Étapes :
- Supposons que vos données soient dans les cellules A2:B11. Dans une nouvelle colonne auxiliaire (par exemple, colonne C à partir de C2), entrez la formule suivante :
Remplacez=INT((ROW()-ROW($A$2))/(n+1))npar l'intervalle auquel vous souhaitez insérer une ligne vide. Par exemple, pour insérer une ligne vide après chaque 3 lignes, utilisez :=INT((ROW()-ROW($A$2))/3) - Faites glisser la formule vers le bas le long de votre jeu de données pour attribuer des numéros de groupe.
- En dessous de la dernière ligne de données, ajoutez des lignes supplémentaires avec des valeurs vides dans les colonnes A et B. Dans la colonne C (la colonne auxiliaire), entrez des numéros de groupe correspondant à ceux déjà présents, afin que ces lignes vides soient regroupées correctement.
- Sélectionnez la plage complète (données originales + lignes ajoutées), puis triez selon la colonne auxiliaire et appliquez un tri secondaire si nécessaire. Les lignes vides apparaîtront désormais après chaque n lignes de données.
🟡 Rappel d'erreur :
- Assurez-vous d'attribuer les bons numéros de groupe à vos lignes vides – des incohérences entraîneront leur apparition à des endroits non souhaités.
- N'oubliez pas, cette méthode ajoute des lignes physiques uniquement après le tri, donc confirmez la disposition finale avant de sauvegarder ou exporter.
Résumé et conseils : Bien que moins efficace que l'utilisation de VBA ou d'outils comme Kutools, cette méthode basée sur des formules est universellement compatible et ne repose pas sur des scripts. Pour des tâches occasionnelles ou légères, elle offre une solution simple et flexible.
Copier et insérer des lignes plusieurs fois en fonction de nombres spécifiques avec le code VBA
Si votre tâche nécessite non seulement d'insérer des lignes vides mais aussi de dupliquer et insérer des lignes de données existantes un certain nombre de fois (peut-être basé sur une liste distincte de nombres), le code VBA suivant fournit une méthode automatisée pratique. Cela est particulièrement utile pour répliquer des entrées pour des commandes de vente, des scénarios ou la planification des ressources.
 |  |
Pour implémenter cela, suivez ces étapes détaillées :
1. Maintenez ALT + F11 enfoncé dans Excel pour ouvrir la fenêtre Microsoft Visual Basic for Applications.
2. Cliquez sur Insertion > Module, puis collez le code ci-dessous dans la fenêtre du module.
Code VBA : Copier et insérer des lignes plusieurs fois en fonction de nombres spécifiques :
Sub CopyRows()
'UpdatebyExtendoffice
Dim xRg As Range
Dim xCRg As Range
Dim xFNum As Integer
Dim xRN As Integer
On Error Resume Next
SelectRange:
xTxt = ActiveWindow.RangeSelection.Address
Set xRg = Application.InputBox("Select the list of numbers to copy the rows based on: ", "Kutools for Excel", xTxt, , , , , 8)
If xRg Is Nothing Then Exit Sub
If xRg.Columns.Count > 1 Then
MsgBox "Please select single column!"
GoTo SelectRange
End If
Application.ScreenUpdating = False
For xFNum = xRg.Count To 1 Step -1
Set xCRg = xRg.Item(xFNum)
xRN = CInt(xCRg.Value)
With Rows(xCRg.Row)
.Copy
.Resize(xRN).Insert
End With
Next
Application.ScreenUpdating = True
End Sub
Précautions : Sauvegardez toujours vos données avant d'exécuter des scripts VBA qui dupliquent des lignes, car ils peuvent rapidement multiplier les données et ne pas être facilement annulables.
3. Après avoir placé le code, appuyez sur F5 pour exécuter la macro. Dans la boîte de dialogue, sélectionnez la liste des nombres qui représente combien de fois vous souhaitez que chaque ligne soit dupliquée et insérée.
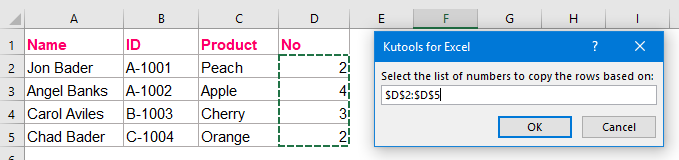
4. Cliquez sur OK. Le nombre spécifié de lignes sera copié et inséré sous chaque ligne originale, comme illustré ci-dessous :
 |  |
Astuce : Cette solution est idéale pour les tâches de préparation de données et non pour les saisies en temps réel, car les macros VBA ne peuvent pas être annulées si des opérations ultérieures non liées sont effectuées.
Copier et insérer des lignes plusieurs fois en fonction de nombres spécifiques avec une fonctionnalité étonnante
Pour ceux qui souhaitent que le processus de duplication et d'insertion de lignes soit intuitif et ne nécessite aucune compétence en programmation, la fonctionnalité Dupliquer des lignes/colonnes en fonction de la valeur de la cellule de Kutools pour Excel est une alternative efficace. Cet outil vous permet de spécifier quelles lignes ou colonnes dupliquer et combien de fois le faire, le tout basé sur une valeur de cellule de référence ou une liste, avec seulement quelques sélections simples.
Après avoir installé Kutools pour Excel, suivez ces étapes :
1. Allez dans Kutools > Insertion > Dupliquer des lignes/colonnes en fonction de la valeur de la cellule comme illustré :

2. Dans la boîte de dialogue Copier et insérer des lignes et colonnes, sélectionnez Copier et insérer des lignes comme type, indiquez la plage de données que vous souhaitez dupliquer, puis spécifiez la liste des valeurs à utiliser comme recherche pour la duplication, comme affiché :

Astuce : Utilisez ceci pour générer des échantillons de test, répliquer des modèles de transaction ou multiplier rapidement des paramètres ou des enregistrements sans script complexe.
4. Enfin, cliquez sur OK ou Appliquer pour générer la sortie comme illustré ci-dessous :
 |  |
Remarque : Assurez-vous que votre liste de valeurs correspond correctement à vos données pour obtenir les résultats attendus.
Téléchargez et essayez gratuitement Kutools pour Excel maintenant !
Plus d'articles relatifs :
- Copier et insérer une ligne plusieurs fois ou dupliquer la ligne X fois
- Dans votre travail quotidien, avez-vous déjà essayé de copier une ligne ou chaque ligne, puis de l'insérer plusieurs fois sous la ligne de données actuelle dans une feuille de calcul ? Par exemple, j'ai une plage de cellules, maintenant je veux copier chaque ligne et les coller 3 fois à la ligne suivante, comme illustré dans la capture d'écran suivante. Comment pourriez-vous gérer cette tâche dans Excel ?
- Insérer des lignes vides lorsque la valeur change dans Excel
- Supposons que vous ayez une plage de données, et maintenant vous souhaitez insérer des lignes vides entre les données lorsque la valeur change, afin de pouvoir séparer les valeurs identiques successives dans une colonne comme illustré dans les captures d'écran suivantes. Dans cet article, je vais parler de quelques astuces pour résoudre ce problème.
- Insérer une ligne vide après un texte spécifique dans Excel
- Si vous souhaitez insérer des lignes vides après un texte spécifique comme illustré dans la capture d'écran suivante, comment le gérer rapidement et facilement sans les insérer manuellement une par une ?
- Copier des lignes depuis plusieurs feuilles de calcul basées sur des critères dans une nouvelle feuille
- Supposons que vous ayez un classeur avec trois feuilles de calcul qui ont le même formatage que celui illustré dans la capture d'écran ci-dessous. Maintenant, vous voulez copier toutes les lignes de ces feuilles de calcul dont la colonne C contient le texte « Terminé » dans une nouvelle feuille de calcul. Comment pourriez-vous résoudre ce problème rapidement et facilement sans copier et coller manuellement une par une ?
Meilleurs outils de productivité pour Office
Améliorez vos compétences Excel avec Kutools pour Excel, et découvrez une efficacité incomparable. Kutools pour Excel propose plus de300 fonctionnalités avancées pour booster votre productivité et gagner du temps. Cliquez ici pour obtenir la fonctionnalité dont vous avez le plus besoin...
Office Tab apporte l’interface par onglets à Office, simplifiant considérablement votre travail.
- Activez la modification et la lecture par onglets dans Word, Excel, PowerPoint, Publisher, Access, Visio et Project.
- Ouvrez et créez plusieurs documents dans de nouveaux onglets de la même fenêtre, plutôt que dans de nouvelles fenêtres.
- Augmente votre productivité de50 % et réduit des centaines de clics de souris chaque jour !
Tous les modules complémentaires Kutools. Une seule installation
La suite Kutools for Office regroupe les modules complémentaires pour Excel, Word, Outlook & PowerPoint ainsi qu’Office Tab Pro, idéal pour les équipes travaillant sur plusieurs applications Office.
- Suite tout-en-un — modules complémentaires Excel, Word, Outlook & PowerPoint + Office Tab Pro
- Un installateur, une licence — installation en quelques minutes (compatible MSI)
- Une synergie optimale — productivité accélérée sur l’ensemble des applications Office
- Essai complet30 jours — sans inscription, ni carte bancaire
- Meilleure valeur — économisez par rapport à l’achat d’add-ins individuels