Comment convertir rapidement des montants en devises en mots dans Excel ?
Lorsque vous travaillez avec des données financières dans Excel, il peut arriver que vous ayez besoin de convertir des montants en devises en mots, comme pour écrire le montant d'un chèque. Malheureusement, Excel ne fournit pas de fonction intégrée pour cela, mais il existe deux méthodes efficaces pour y parvenir. Cet article vous guidera à travers ces deux méthodes, vous aidant à choisir la meilleure approche en fonction de vos besoins.

Épeler les montants en devises en mots avec du code VBA
Épeler les montants en devises en mots avec Kutools pour Excel ![]()
Épeler les montants en devises en mots avec du code VBA
Dans Excel, vous ne pouvez pas convertir rapidement des nombres en mots anglais sans utiliser VBA.
1. Appuyez sur les touches "Alt + F11" pour ouvrir la fenêtre "Microsoft Visual Basic for Applications".
2. Cliquez sur "Insertion" > "Module" et collez le code VBA ci-dessous dans la nouvelle fenêtre Module.
VBA : Convertir des montants en devises en mots anglais
Function SpellNumberToEnglish(ByVal pNumber)
'Updateby20131113
Dim Dollars, Cents
arr = Array("", "", " Thousand ", " Million ", " Billion ", " Trillion ")
pNumber = Trim(Str(pNumber))
xDecimal = InStr(pNumber, ".")
If xDecimal > 0 Then
Cents = GetTens(Left(Mid(pNumber, xDecimal + 1) & "00", 2))
pNumber = Trim(Left(pNumber, xDecimal - 1))
End If
xIndex = 1
Do While pNumber <> ""
xHundred = ""
xValue = Right(pNumber, 3)
If Val(xValue) <> 0 Then
xValue = Right("000" & xValue, 3)
If Mid(xValue, 1, 1) <> "0" Then
xHundred = GetDigit(Mid(xValue, 1, 1)) & " Hundred "
End If
If Mid(xValue, 2, 1) <> "0" Then
xHundred = xHundred & GetTens(Mid(xValue, 2))
Else
xHundred = xHundred & GetDigit(Mid(xValue, 3))
End If
End If
If xHundred <> "" Then
Dollars = xHundred & arr(xIndex) & Dollars
End If
If Len(pNumber) > 3 Then
pNumber = Left(pNumber, Len(pNumber) - 3)
Else
pNumber = ""
End If
xIndex = xIndex + 1
Loop
Select Case Dollars
Case ""
Dollars = "No Dollars"
Case "One"
Dollars = "One Dollar"
Case Else
Dollars = Dollars & " Dollars"
End Select
Select Case Cents
Case ""
Cents = " and No Cents"
Case "One"
Cents = " and One Cent"
Case Else
Cents = " and " & Cents & " Cents"
End Select
SpellNumberToEnglish = Dollars & Cents
End Function
Function GetTens(pTens)
Dim Result As String
Result = ""
If Val(Left(pTens, 1)) = 1 Then
Select Case Val(pTens)
Case 10: Result = "Ten"
Case 11: Result = "Eleven"
Case 12: Result = "Twelve"
Case 13: Result = "Thirteen"
Case 14: Result = "Fourteen"
Case 15: Result = "Fifteen"
Case 16: Result = "Sixteen"
Case 17: Result = "Seventeen"
Case 18: Result = "Eighteen"
Case 19: Result = "Nineteen"
Case Else
End Select
Else
Select Case Val(Left(pTens, 1))
Case 2: Result = "Twenty "
Case 3: Result = "Thirty "
Case 4: Result = "Forty "
Case 5: Result = "Fifty "
Case 6: Result = "Sixty "
Case 7: Result = "Seventy "
Case 8: Result = "Eighty "
Case 9: Result = "Ninety "
Case Else
End Select
Result = Result & GetDigit(Right(pTens, 1))
End If
GetTens = Result
End Function
Function GetDigit(pDigit)
Select Case Val(pDigit)
Case 1: GetDigit = "One"
Case 2: GetDigit = "Two"
Case 3: GetDigit = "Three"
Case 4: GetDigit = "Four"
Case 5: GetDigit = "Five"
Case 6: GetDigit = "Six"
Case 7: GetDigit = "Seven"
Case 8: GetDigit = "Eight"
Case 9: GetDigit = "Nine"
Case Else: GetDigit = ""
End Select
End Function3. Ensuite, enregistrez ce code et fermez la fenêtre pour revenir à la feuille de calcul, puis sélectionnez une cellule vide et saisissez cette formule : =SpellNumberToEnglish(A2) (A2 est le montant en devise), puis appuyez sur la touche Entrée, puis faites glisser la poignée de remplissage vers le bas pour appliquer cette formule aux cellules dont vous avez besoin. Voir les captures d'écran :
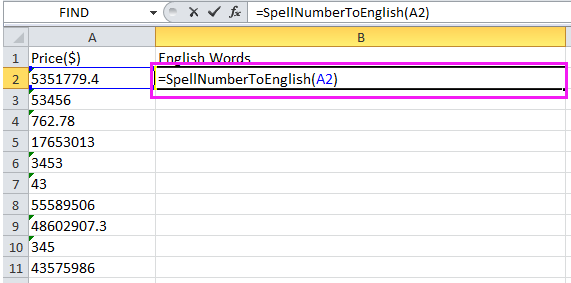

Épeler les montants en devises en mots avec la fonction pratique Épeler les Nombres
Pour ceux qui ne souhaitent pas utiliser VBA, Kutools pour Excel offre une méthode simple en un clic pour convertir des nombres en mots. La fonction "Nombres en Mots" dans Kutools pour Excel prend en charge la conversion de nombres en mots dans plus de 40 formats de devises différents, ce qui en fait une solution idéale pour les rapports financiers et les transactions internationales. En quelques clics seulement, les utilisateurs peuvent transformer des valeurs numériques en texte de devises entièrement formaté dans plusieurs langues, y compris USD, EUR, GBP, JPY, CNY, et plus encore, éliminant ainsi le besoin de conversions manuelles et réduisant les erreurs.
1. Sélectionnez les montants en devises et cliquez sur "Kutools" > "Texte" > "Nombres en Mots". Voir la capture d'écran :

2. Dans la boîte de dialogue "Conversion des Nombres en Mots de Devises", choisissez la langue que vous souhaitez utiliser ; ici, je vais sélectionner l'option "Anglais" dans la liste déroulante "Langues", voir la capture d'écran :

3. Cliquez sur "OK" ou "Appliquer". Les montants en devises que vous avez sélectionnés ont été convertis en mots spécifiques de devise.

La conversion de montants en devises en mots dans Excel peut être réalisée efficacement en utilisant soit VBA, soit Kutools pour Excel. En mettant en œuvre l'une de ces méthodes, vous pouvez automatiser les rapports financiers et éliminer les erreurs de saisie manuelle. Si vous êtes intéressé par l'exploration de plus d'astuces et de conseils Excel, notre site web propose des milliers de tutoriels pour vous aider à maîtriser Excel.
Démo : Conversion des Montants en Devises en Mots avec Kutools pour Excel
Meilleurs outils de productivité pour Office
Améliorez vos compétences Excel avec Kutools pour Excel, et découvrez une efficacité incomparable. Kutools pour Excel propose plus de300 fonctionnalités avancées pour booster votre productivité et gagner du temps. Cliquez ici pour obtenir la fonctionnalité dont vous avez le plus besoin...
Office Tab apporte l’interface par onglets à Office, simplifiant considérablement votre travail.
- Activez la modification et la lecture par onglets dans Word, Excel, PowerPoint, Publisher, Access, Visio et Project.
- Ouvrez et créez plusieurs documents dans de nouveaux onglets de la même fenêtre, plutôt que dans de nouvelles fenêtres.
- Augmente votre productivité de50 % et réduit des centaines de clics de souris chaque jour !
Tous les modules complémentaires Kutools. Une seule installation
La suite Kutools for Office regroupe les modules complémentaires pour Excel, Word, Outlook & PowerPoint ainsi qu’Office Tab Pro, idéal pour les équipes travaillant sur plusieurs applications Office.
- Suite tout-en-un — modules complémentaires Excel, Word, Outlook & PowerPoint + Office Tab Pro
- Un installateur, une licence — installation en quelques minutes (compatible MSI)
- Une synergie optimale — productivité accélérée sur l’ensemble des applications Office
- Essai complet30 jours — sans inscription, ni carte bancaire
- Meilleure valeur — économisez par rapport à l’achat d’add-ins individuels