Vérifier si une valeur existe dans une autre colonne dans Excel – Guide Complet

Dans Excel, vérifier si des valeurs d'une colonne existent dans une autre est une tâche courante qui peut être abordée de différentes manières, chacune adaptée soit pour des correspondances exactes, soit pour des correspondances partielles. Mettre en évidence ces valeurs peut encore aider à identifier rapidement les correspondances visuellement.
Supposons que vous ayez deux colonnes de données, Colonne A et Colonne C, qui contiennent toutes deux des valeurs en double. Comparer ces colonnes une par une manuellement est inefficace. Ce guide expliquera comment vérifier l'existence de valeurs et les mettre en surbrillance dans Excel.
Vérifier si une valeur existe dans une autre colonne avec des formules
Mettre en surbrillance une valeur si elle est trouvée dans une autre colonne
Vérifier si une valeur existe dans une autre colonne avec des formules
Pour déterminer si une valeur dans une colonne existe dans une autre, les formules suivantes peuvent vous aider :
● Correspondance exacte :
Pour vérifier une correspondance exacte entre les valeurs de deux colonnes :
1. Veuillez appliquer l'une des formules suivantes que vous préférez dans une cellule à côté de vos données :
=IF(COUNTIF($A$2:$A$12, C2)>0, "Yes", "No")=IF(ISNUMBER(MATCH(C2, $A$2:$A$12, 0)), "Yes", "No")=IF(ISNA(VLOOKUP(C2, $A$2:$A$12, 1, FALSE)), "No", "Yes")=IF(ISNA(MATCH(C2, $A$2:$A$12, 0)), "No", "Yes")2. Ensuite, faites glisser la formule vers le bas pour l'appliquer aux autres cellules. Elle vérifie chaque valeur de la Colonne C par rapport aux valeurs de la Colonne A. S'il y a une correspondance, elle renvoie Oui, sinon Non est affiché. Voir capture d'écran :

● Correspondance partielle :
Pour les correspondances partielles, où vous souhaitez vérifier si une partie d'une chaîne de texte dans la Colonne C existe dans n'importe quelle chaîne de la Colonne A, veuillez appliquer les formules suivantes :
1. Entrez ou copiez l'une des formules suivantes dans une cellule pour obtenir le résultat :
=IF(SUMPRODUCT(--(ISNUMBER(SEARCH(C2, $A$2:$A$12)))), "Yes", "No")=IF(COUNTIF($A$2:$A$12,"*"&C2&"*")>0, "Yes", "No")
Mettre en surbrillance une valeur si elle est trouvée dans une autre colonne
Mettre en surbrillance des valeurs dans une feuille de calcul Excel qui apparaissent dans une autre colonne peut considérablement aider à l'analyse des données, facilitant la détection de doublons ou de relations significatives entre les ensembles de données. Cette section expliquera comment mettre en surbrillance des valeurs trouvées dans une autre colonne en utilisant à la fois l'Aide IA de Kutools et la mise en forme conditionnelle intégrée d'Excel, couvrant à la fois les correspondances exactes et partielles.
Mettre en surbrillance une valeur si elle est trouvée dans une autre colonne en utilisant Kutools AI Aide
La fonction "AI Aide" de Kutools pour Excel peut rapidement déterminer si une valeur spécifique existe dans une colonne désignée de votre feuille Excel, gérant à la fois les correspondances exactes et partielles avec facilité. Il suffit de saisir votre requête, et Kutools AI Aide analysera et exécutera les actions nécessaires. Cet outil puissant élimine la corvée de rechercher manuellement dans les colonnes et vous permet de mettre en surbrillance rapidement les valeurs correspondantes, ce qui en fait un aide indispensable pour améliorer la productivité et la précision dans vos tâches de gestion des données.
Après avoir téléchargé et installé Kutools pour Excel, cliquez sur "Kutools AI" > "AI Aide" pour ouvrir le volet "Kutools AI Aide".
1. Dans le volet, saisissez la demande suivante dans la zone de chat, puis cliquez sur le bouton "Envoyer" ou appuyez sur la touche Entrée pour envoyer la question.
- Correspondance exacte :
- "Veuillez vérifier si la valeur dans la Colonne C existe dans la Colonne A, mettez-les en surbrillance avec une couleur bleu clair."
- Correspondance partielle :
- "Veuillez vérifier si la valeur dans la Colonne C existe dans la Colonne A (correspondance partielle), mettez-les en surbrillance avec une couleur bleu clair."
2. Après analyse, cliquez sur le bouton "Exécuter" pour lancer. Kutools AI Aide traitera votre demande à l'aide de l'IA et retournera les résultats directement dans Excel.

Mettre en surbrillance une valeur si elle est trouvée dans une autre colonne avec la mise en forme conditionnelle
La fonctionnalité de mise en forme conditionnelle d'Excel est un outil puissant pour visualiser les relations entre les points de données en mettant en surbrillance les correspondances exactes et partielles. Cette section vous guidera à travers les étapes pour configurer la mise en forme conditionnelle pour les correspondances exactes et partielles.
Étape 1 : Sélectionnez vos données
Sélectionnez la plage dans votre feuille où vous souhaitez appliquer la mise en surbrillance. Ce sera généralement la colonne où vous recherchez des correspondances. Ici, je sélectionnerai les données dans la Colonne C.

Étape 2 : Appliquer la mise en forme conditionnelle
1. Cliquez sur "Accueil" > "Mise en forme conditionnelle" > "Nouvelle règle", dans la boîte de dialogue "Nouvelle règle de mise en forme" :
- Cliquez sur "Utiliser une formule pour déterminer les cellules à mettre en forme" dans la section "Sélectionner un type de règle" ;
- Puis, saisissez la formule suivante dans la zone de texte "Mettre en forme les valeurs pour lesquelles cette formule est vraie" ;
=COUNTIF($A$2:$A$12, C2) > 0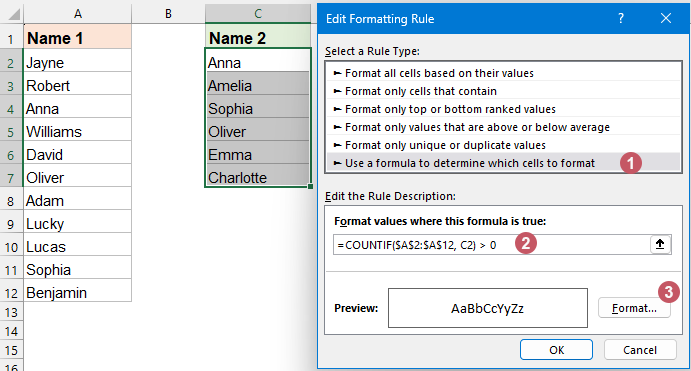
2. Ensuite, cliquez sur OK > OK pour fermer les dialogues.
Résultat :
Maintenant, vous pouvez voir que si une valeur dans la Colonne C existe dans la Colonne A, elle sera mise en surbrillance.

Pour mettre en surbrillance des valeurs qui correspondent partiellement, ajustez la formule comme indiqué ci-dessous, et appliquez-la dans la mise en forme conditionnelle.
=SUMPRODUCT(--(ISNUMBER(SEARCH(C2, $A$2:$A$12))))>0Cela mettra en surbrillance si une partie de la chaîne dans C2 est trouvée dans la plage A2 à A12.

Que vous souhaitiez vérifier des correspondances exactes ou partielles entre les colonnes dans Excel, ou mettre en surbrillance ces correspondances, les méthodes décrites ici—formules, Kutools AI Aide, et mise en forme conditionnelle—offrent des solutions robustes. Vous pouvez choisir la méthode qui convient le mieux à vos besoins. Si vous êtes intéressé par l'exploration de plus d'astuces et conseils Excel, notre site propose des milliers de tutoriels, veuillez cliquer ici pour y accéder. Merci de votre lecture, et nous nous réjouissons de vous fournir plus d'informations utiles à l'avenir !
Meilleurs outils de productivité pour Office
Améliorez vos compétences Excel avec Kutools pour Excel, et découvrez une efficacité incomparable. Kutools pour Excel propose plus de300 fonctionnalités avancées pour booster votre productivité et gagner du temps. Cliquez ici pour obtenir la fonctionnalité dont vous avez le plus besoin...
Office Tab apporte l’interface par onglets à Office, simplifiant considérablement votre travail.
- Activez la modification et la lecture par onglets dans Word, Excel, PowerPoint, Publisher, Access, Visio et Project.
- Ouvrez et créez plusieurs documents dans de nouveaux onglets de la même fenêtre, plutôt que dans de nouvelles fenêtres.
- Augmente votre productivité de50 % et réduit des centaines de clics de souris chaque jour !
Tous les modules complémentaires Kutools. Une seule installation
La suite Kutools for Office regroupe les modules complémentaires pour Excel, Word, Outlook & PowerPoint ainsi qu’Office Tab Pro, idéal pour les équipes travaillant sur plusieurs applications Office.
- Suite tout-en-un — modules complémentaires Excel, Word, Outlook & PowerPoint + Office Tab Pro
- Un installateur, une licence — installation en quelques minutes (compatible MSI)
- Une synergie optimale — productivité accélérée sur l’ensemble des applications Office
- Essai complet30 jours — sans inscription, ni carte bancaire
- Meilleure valeur — économisez par rapport à l’achat d’add-ins individuels