Comment ajouter un point-virgule à chaque cellule dans Excel ?
Ajouter un point-virgule à chaque cellule d'une feuille de calcul Excel peut être nécessaire pour diverses raisons, telles que la préparation des données pour l'exportation CSV ou la mise en forme des données pour l'importation dans une autre application. Ce guide propose plusieurs méthodes pour ajouter efficacement un point-virgule à chaque cellule de votre feuille de calcul Excel.
Ajouter un point-virgule à une cellule avec une formule
Ajouter un point-virgule à une cellule avec une formule
Voici une formule très simple qui permet d'ajouter un point-virgule à la fin de chaque cellule dans une liste.
Sélectionnez une cellule à côté de votre première donnée, puis saisissez cette formule dedans, appuyez sur la touche "Entrée", puis faites glisser la poignée de recopie automatique vers les cellules dont vous avez besoin.
=A2&";" |
 |
Ajouter un point-virgule au début, à la fin ou à n'importe quelle position dans une cellule avec "Ajouter du texte"
Ajoutez rapidement et efficacement des points-virgules au début, à la fin ou à n'importe quelle position dans une cellule grâce à l'outil "Ajouter du texte" de "Kutools pour Excel" ! Fini les étapes fastidieuses—quelques clics simples suffisent pour placer précisément des points-virgules dans vos données Excel, facilitant ainsi l'organisation des données comme jamais.
Après avoir installé gratuitement Kutools pour Excel, veuillez procéder comme suit :
1. Sélectionnez les cellules contenant les emails, puis cliquez sur "Kutools" > "Texte" > "Ajouter du texte". Voir capture d'écran :
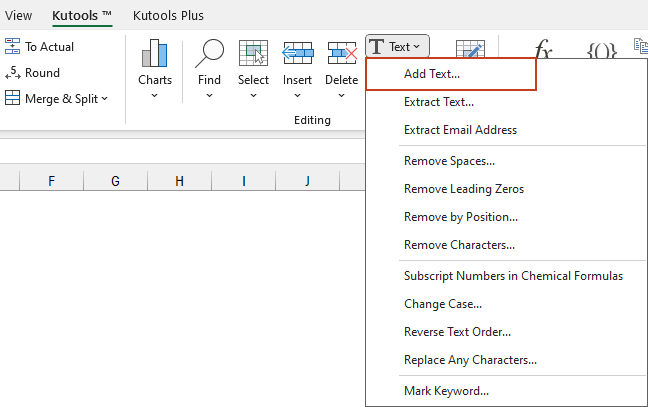
2. Ensuite, dans la boîte de dialogue "Ajouter du texte", saisissez le point-virgule ; dans la zone "Texte", et cochez l'option "Après le dernier caractère", vous pouvez voir les résultats dans le volet de prévisualisation à droite.
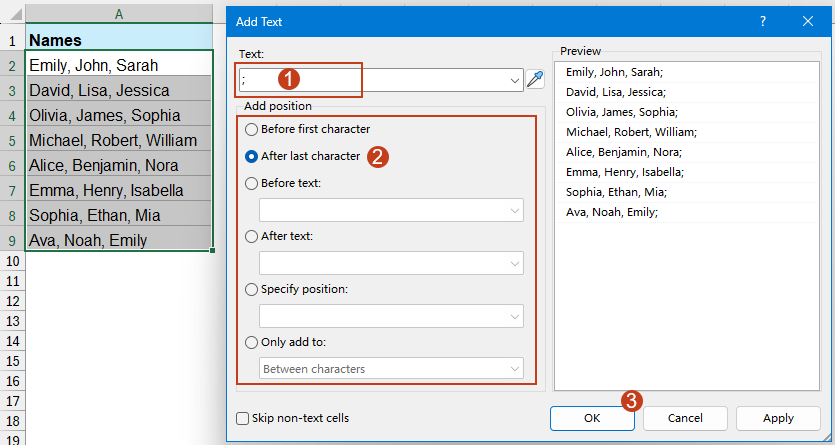
3. Cliquez sur "OK" ou "Appliquer", chaque cellule s'est vue ajoutée un point-virgule à la fin du texte.

L'ajout d'un point-virgule à chaque cellule dans Excel peut se faire en utilisant différentes méthodes, chacune adaptée à différents besoins et niveaux de compétence dans Excel. Que vous préfériez utiliser des formules ou Kutools, vous pouvez choisir la méthode qui vous convient le mieux. Si vous êtes intéressé par l'exploration de plus d'astuces Excel, notre site web propose des milliers de tutoriels.
Meilleurs outils de productivité pour Office
Améliorez vos compétences Excel avec Kutools pour Excel, et découvrez une efficacité incomparable. Kutools pour Excel propose plus de300 fonctionnalités avancées pour booster votre productivité et gagner du temps. Cliquez ici pour obtenir la fonctionnalité dont vous avez le plus besoin...
Office Tab apporte l’interface par onglets à Office, simplifiant considérablement votre travail.
- Activez la modification et la lecture par onglets dans Word, Excel, PowerPoint, Publisher, Access, Visio et Project.
- Ouvrez et créez plusieurs documents dans de nouveaux onglets de la même fenêtre, plutôt que dans de nouvelles fenêtres.
- Augmente votre productivité de50 % et réduit des centaines de clics de souris chaque jour !
Tous les modules complémentaires Kutools. Une seule installation
La suite Kutools for Office regroupe les modules complémentaires pour Excel, Word, Outlook & PowerPoint ainsi qu’Office Tab Pro, idéal pour les équipes travaillant sur plusieurs applications Office.
- Suite tout-en-un — modules complémentaires Excel, Word, Outlook & PowerPoint + Office Tab Pro
- Un installateur, une licence — installation en quelques minutes (compatible MSI)
- Une synergie optimale — productivité accélérée sur l’ensemble des applications Office
- Essai complet30 jours — sans inscription, ni carte bancaire
- Meilleure valeur — économisez par rapport à l’achat d’add-ins individuels