Comment imprimer chaque ligne ou cellule sur une page séparée dans Excel ?
Lorsque vous travaillez avec des tableaux de données dans Excel, tels que des bulletins de salaire, des listes de présence ou des enregistrements de factures, vous pouvez rencontrer des situations où il est nécessaire d'imprimer chaque enregistrement séparément. Cette nécessité se présente souvent lorsque des rapports individuels doivent être fournis au personnel ou aux clients, et le fait de garder chaque entrée sur sa propre page imprimée garantit la clarté et la confidentialité. Cependant, Excel imprime les données de manière continue par défaut, et configurer l'impression pour une ligne ou une cellule par page peut sembler difficile. Cet article présente quatre méthodes pratiques pour y parvenir, incluant des conseils, des scénarios d'utilisation et des guides pour vous aider à choisir la solution la plus efficace selon vos besoins.
- Imprimer chaque ligne ou cellule sur une page séparée en ajustant la hauteur des lignes
- Imprimer chaque ligne ou cellule sur une page séparée avec VBA
- Imprimer chaque ligne ou cellule sur une page séparée avec Kutools pour Excel (avec ligne de titre)
- Imprimer chaque ligne sur une page séparée avec Kutools pour Excel (sans ligne de titre)
Imprimer chaque ligne ou cellule sur une page séparée en ajustant la hauteur des lignes
Une approche simple consiste à utiliser les paramètres intégrés d'Excel pour ajuster manuellement la hauteur des lignes afin que chaque ligne corresponde exactement à une seule page imprimée. Excel imprime toujours autant de contenu qu'il peut dans les marges et la taille de papier définis ; si une ligne est suffisamment haute, seule cette ligne apparaîtra sur une page. Cette méthode est simple, ne nécessitant ni formules ni modules complémentaires, et convient particulièrement bien lorsque vous n'avez qu'un nombre limité d'enregistrements à imprimer individuellement.
Cette approche fonctionne mieux pour des listes courtes ou des petits ensembles de données, car elle nécessite une intervention manuelle. Soyez conscient que pour des tableaux plus volumineux ou des tâches répétées, le processus peut devenir fastidieux et prendre du temps à configurer pour chaque session d'impression.
1. Cliquez sur Mise en page > Marges > Marges personnalisées.

2. Dans la boîte de dialogue Mise en page qui s'ouvre, entrez 2.5 dans les deux champs Haut et Bas des marges, puis cliquez sur le bouton OK .
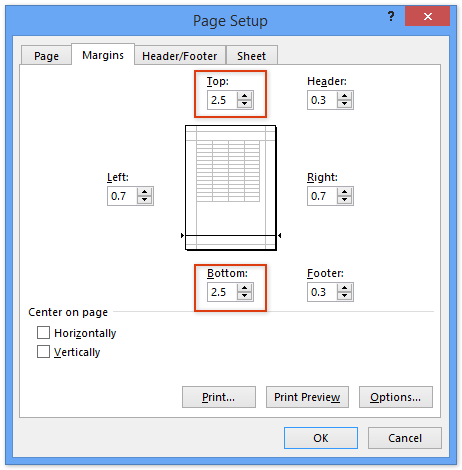
Remarque : Les valeurs exactes des marges peuvent nécessiter un ajustement en fonction de la taille de votre papier (comme A4, Lettre, etc.). Si vous constatez que votre ligne est divisée sur deux pages ou laisse trop d'espace blanc, ajustez les valeurs des marges en conséquence et vérifiez l'Aperçu avant impression après les ajustements pour obtenir le meilleur ajustement.
3. Sélectionnez toutes les lignes que vous souhaitez imprimer séparément. Ensuite, faites un clic droit sur l'en-tête de la ligne sélectionnée et choisissez Hauteur de ligne dans le menu contextuel.

4. Dans la boîte de dialogue Hauteur de ligne saisissez 250 dans le champ Hauteur de ligne puis cliquez sur OK.
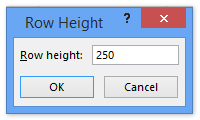
Astuce : Si votre impression inclut encore plusieurs lignes par page ou trop d'espace blanc, ajustez progressivement la valeur de la hauteur de ligne et testez à nouveau à l'aide de l'Aperçu avant impression. La valeur « 250 » est une référence ; le meilleur réglage peut varier en fonction du contenu des colonnes, de la taille de police et de la mise à l'échelle de l'impression.
5. Cliquez sur Fichier (ou le bouton Office), puis Imprimer. Dans le volet Aperçu avant impression, vous verrez que chaque ligne sélectionnée couvre maintenant une page séparée. Vérifiez les sauts de page avant d'imprimer pour vous assurer que tout est correct, puis cliquez sur Imprimer pour commencer à produire les pages individuelles.
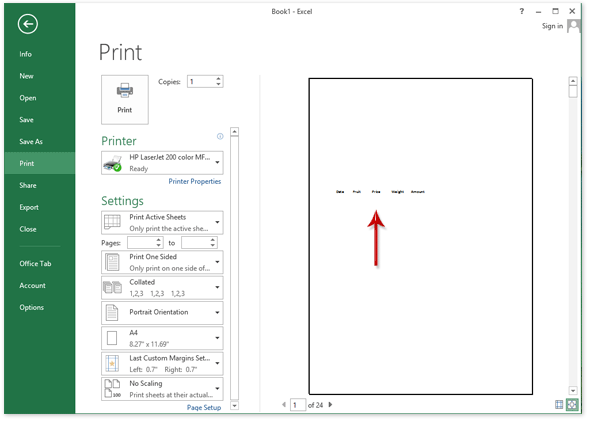
Cette technique est rapide pour les petites tâches, ne nécessite aucune compétence technique et n'altère pas les données de votre feuille de calcul. Cependant, pour les grands tableaux ou si vous avez besoin fréquemment de ce paramétrage, envisagez les solutions automatisées ci-dessous pour gagner du temps et éviter des ajustements répétitifs.

Découvrez la magie d'Excel avec Kutools AI
- Exécution intelligente : Effectuez des opérations sur les cellules, analysez les données et créez des graphiques, le tout piloté par des commandes simples.
- Formules personnalisées : Générez des formules adaptées pour rationaliser vos flux de travail.
- Codage VBA : Écrivez et implémentez du code VBA sans effort.
- Interprétation des formules : Comprenez facilement des formules complexes.
- Traduction de texte : Surmontez les barrières linguistiques dans vos feuilles de calcul.
Imprimer chaque ligne ou cellule sur une page séparée avec VBA
Si vous devez régulièrement imprimer chaque ligne sur sa propre page, surtout pour les tableaux plus longs, utiliser une macro VBA peut automatiser le processus. Une macro peut parcourir la feuille de calcul, envoyant chaque ligne (ou cellule) à l'imprimante individuellement, contrôlant précisément le travail d'impression sans nécessiter de modifications manuelles dans le formatage ou les paramètres de page de chaque ligne. Cette approche convient aux utilisateurs familiers avec les macros et VBA, et prévient tout changement accidentel dans la disposition ou le formatage des données de la feuille de calcul source.
1. Appuyez simultanément sur Alt + F11 pour ouvrir la fenêtre de l'éditeur Microsoft Visual Basic for Applications.
2. Cliquez sur Insertion > Module. Dans le nouveau module qui apparaît, collez le code VBA suivant dans la fenêtre.
VBA : Imprimer chaque ligne ou cellule sur une page séparée dans Excel
Sub PrintOneLine()
Dim Rng As Range
Dim WorkRng As Range
Dim xWs As Worksheet
On Error Resume Next
xTitleId = "KutoolsforExcel"
Set WorkRng = Application.Selection
Set WorkRng = Application.InputBox("Range", xTitleId, WorkRng.Address, Type:=8)
Set xWs = WorkRng.Parent
For Each Rng In WorkRng
xWs.PageSetup.PrintArea = Rng.EntireRow.Address
xWs.PrintPreview
Next
End Sub3. Appuyez sur la touche F5 ou cliquez sur le bouton Exécuter (le triangle vert en haut de la fenêtre VBA) pour exécuter la macro. Une boîte de dialogue apparaîtra pour vous permettre de sélectionner la plage que vous souhaitez imprimer. Sélectionnez les lignes ou cellules, puis cliquez sur OK pour continuer.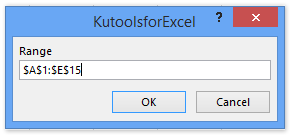
Note : Si votre jeu de données est volumineux, ce processus peut ouvrir plusieurs fenêtres d'Aperçu avant impression — une pour chaque ligne. Soyez prêt à confirmer l'impression pour chaque aperçu individuel ; cela vous donne l'occasion de vous assurer que la mise en forme est correcte avant de continuer. Si le nombre d'aperçus devient accablant, envisagez d'imprimer directement au lieu de prévisualiser, en ajustant le code si vous avez de l'expérience en VBA.
4. Chaque ligne sera affichée dans sa propre fenêtre d'Aperçu avant impression. Vous devrez cliquer manuellement sur le Imprimer bouton dans chaque aperçu pour envoyer la ligne à l'imprimante. Répétez le processus jusqu'à ce que toutes les lignes soient imprimées.
Pour les utilisateurs avancés, vous pouvez personnaliser davantage la macro — comme définir des titres ou ajuster l'orientation — pour mieux répondre aux exigences spécifiques de rapport.
Imprimer chaque ligne ou cellule sur une page séparée avec Kutools pour Excel
Si vous avez installé Kutools pour Excel, sa fonction Diviser les données offre une manière efficace et conviviale d'imprimer chaque ligne ou cellule sur sa propre page, tout en permettant d'inclure des lignes de titre sur chaque feuille imprimée. Cela est particulièrement utile pour les dossiers d'employés, les listes de commandes ou tout scénario de rapport où vous souhaitez que les en-têtes répétés apparaissent en haut de chaque page imprimée pour plus de clarté.
1. Allez dans l'onglet Kutools Plus puis cliquez sur Diviser les données.

2. Dans la boîte de dialogue Diviser les données configurez les paramètres suivants pour définir comment vos pages seront divisées :

(1) Dans le champ Plage de titres sélectionnez la ou les lignes contenant vos en-têtes qui doivent apparaître en haut de chaque page imprimée ;
(2) Dans le champ Plage de données sélectionnez les lignes spécifiques à imprimer séparément ;
(3) Saisissez 1 dans la zone Lignes par page imprimée pour vous assurer d'avoir une ligne par page ;
(4) Dans la zone Nombre de segments saisissez 1;
(5) Cliquez sur le bouton Ok pour exécuter l'outil.
Après confirmation, Kutools créera une nouvelle feuille de calcul, en divisant automatiquement chaque ligne sur sa propre page imprimable et en insérant la ligne de titre spécifiée en haut de chaque page. Cela simplifie le processus et réduit le risque de problèmes de mise en forme ou de chevauchements d'impression.
Conseil pratique : Pour inspecter visuellement les sauts de page et vérifier la sortie avant impression, basculez la vue vers Aperçu des sauts de page en cliquant sur Affichage > Aperçu des sauts de page.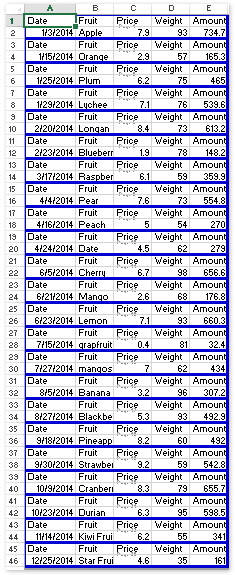
Cette méthode est flexible et idéale pour les tâches régulières, car vous pouvez traiter de nombreuses lignes en masse et vous assurer des impressions cohérentes et professionnelles avec des en-têtes. Après avoir divisé, allez simplement dans Fichier (ou le bouton Office) > Imprimer pour obtenir vos pages comme souhaité.
L'outil Diviser les données préserve votre feuille de calcul d'origine, vous permettant ainsi de réutiliser la table source ou d'ajuster les paramètres pour différents formats de sortie sans risque.
Imprimer chaque ligne sur une page séparée avec Kutools pour Excel
En plus de diviser les données avec des en-têtes répétés, Kutools pour Excel propose la fonction Insérer des sauts de page toutes les autres lignes, facilitant l'insertion automatique de sauts de page après chaque ligne d'une sélection. Cette méthode est efficace et conviviale pour des tableaux de données simples ou modérément complexes, en particulier lorsqu'il n'est pas nécessaire d'avoir des lignes de titre sur chaque page imprimée.
1. Mettez en surbrillance la plage à imprimer (elle peut inclure plusieurs colonnes et lignes), puis cliquez sur Kutools Plus > Impression > Insérer des sauts de page toutes les autres lignes.

2. Dans la boîte de dialogue qui apparaît, entrez 1 dans la zone Intervalle de Cette opération insérera un saut de page après chaque ligne, garantissant que chaque ligne s'imprime sur sa propre page. Cliquez sur Ok pour appliquer le paramètre.
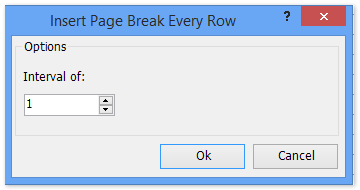
Une fois confirmé, une boîte de notification indiquera combien de sauts de page ont été insérés. Cliquez simplement sur OK pour fermer le message.
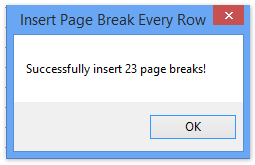
3. Accédez à Fichier (ou le bouton Office) > Imprimer. Chaque ligne doit maintenant être affichée — et imprimée — sur une page séparée comme prévu.
Astuce : Cette solution conserve le formatage d'origine intact et ne nécessite pas de copier les données dans une nouvelle feuille de calcul. Si vous souhaitez supprimer les sauts de page après impression, allez dans Mise en page > Sauts de page > Supprimer les sauts de page.
Démo : imprimer chaque ligne ou cellule sur une page séparée dans Excel
Meilleurs outils de productivité pour Office
Améliorez vos compétences Excel avec Kutools pour Excel, et découvrez une efficacité incomparable. Kutools pour Excel propose plus de300 fonctionnalités avancées pour booster votre productivité et gagner du temps. Cliquez ici pour obtenir la fonctionnalité dont vous avez le plus besoin...
Office Tab apporte l’interface par onglets à Office, simplifiant considérablement votre travail.
- Activez la modification et la lecture par onglets dans Word, Excel, PowerPoint, Publisher, Access, Visio et Project.
- Ouvrez et créez plusieurs documents dans de nouveaux onglets de la même fenêtre, plutôt que dans de nouvelles fenêtres.
- Augmente votre productivité de50 % et réduit des centaines de clics de souris chaque jour !
Tous les modules complémentaires Kutools. Une seule installation
La suite Kutools for Office regroupe les modules complémentaires pour Excel, Word, Outlook & PowerPoint ainsi qu’Office Tab Pro, idéal pour les équipes travaillant sur plusieurs applications Office.
- Suite tout-en-un — modules complémentaires Excel, Word, Outlook & PowerPoint + Office Tab Pro
- Un installateur, une licence — installation en quelques minutes (compatible MSI)
- Une synergie optimale — productivité accélérée sur l’ensemble des applications Office
- Essai complet30 jours — sans inscription, ni carte bancaire
- Meilleure valeur — économisez par rapport à l’achat d’add-ins individuels