Comment créer une liste de jours ouvrables/jours de semaine dans Excel ?
Ce tutoriel explique comment créer rapidement une liste de jours de semaine ou de jours ouvrables dans une plage de dates spécifiée dans Excel. Être capable de générer une telle liste est particulièrement utile pour la planification de projets, les feuilles de temps, les registres de présence ou la planification des tâches qui n'ont lieu que pendant les jours de travail. Les méthodes suivantes montrent à la fois des façons manuelles et automatisées d'y parvenir, répondant à différents scénarios et niveaux de compétence dans Excel.
Lister les jours de semaine avec les options de remplissage automatique
Lister les jours de semaine avec un outil pratique - Kutools pour Excel
Lister les jours ouvrables en utilisant la formule Excel WORKDAY/WORKDAY.INTL
Lister automatiquement les jours de semaine/jours ouvrables avec du code VBA
 Lister les jours de semaine avec les options de remplissage automatique
Lister les jours de semaine avec les options de remplissage automatique
Dans Excel, vous pouvez rapidement créer une liste de jours de semaine en utilisant la poignée de remplissage automatique combinée à l'option Remplir les jours de semaine. Cette approche est simple et convient bien pour créer rapidement une liste séquentielle de jours de semaine, mais elle est moins flexible si vous avez besoin d'un contrôle précis sur les dates de début et de fin ou si vous devez prendre en compte les jours fériés.
1. Entrez votre date de début dans une cellule vide. Par exemple, tapez 7/1/2015 dans la cellule A1. Voir capture d'écran :

2. Déplacez votre souris vers le coin inférieur droit de la cellule jusqu'à voir la poignée de remplissage (+). Ensuite, cliquez et faites glisser la poignée de remplissage vers le bas sur autant de lignes que nécessaire. Par exemple, faites-la glisser pour lister 22 jours de semaine.
Astuce : Vous devrez estimer ou calculer exactement combien de jours de semaine vous souhaitez remplir. Si vous n'êtes pas sûr, vous pouvez toujours remplir plus de cellules que nécessaire et supprimer facilement les excédents plus tard.

3. Une fois que vous avez terminé de faire glisser, cliquez sur le petit bouton Options de remplissage automatique qui apparaît près de la sélection. Dans le menu contextuel, sélectionnez Remplir les jours de semaine. Excel ne remplira désormais la plage qu'avec des jours de semaine (du lundi au vendredi), en sautant les week-ends.

Vous devriez maintenant voir votre séquence de 22 jours de semaine commençant le 7/1/2015 affichée dans la feuille de calcul.

Cette méthode offre un moyen rapide de remplir une liste de jours de semaine consécutifs, mais elle n'est pas idéale pour les règles commerciales personnalisées (comme exclure des jours fériés spécifiques ou des intervalles de jours de semaine non consécutifs). De plus, elle ne permet pas de remplir directement les jours de semaine compris entre deux dates précises. Pour des besoins plus avancés, envisagez d'utiliser l'une des méthodes automatisées ci-dessous.
 Lister les jours de semaine avec un outil pratique - Kutools pour Excel
Lister les jours de semaine avec un outil pratique - Kutools pour Excel
Kutools pour Excel fournit une solution pratique pour générer tous les jours de semaine ou jours ouvrables dans une plage de dates spécifique en utilisant sa fonctionnalité Insérer des données aléatoires. Cette approche est flexible et fait gagner du temps, surtout lorsqu'il s'agit de grands ensembles de données ou lorsque vous souhaitez vous assurer que toutes les dates retournées sont uniques et filtrées par statut de jour de semaine. Elle convient parfaitement aux utilisateurs qui gèrent des plannings ou planifient des projets dépendant de calculs précis de jours ouvrables.
1. Sélectionnez une plage de cellules vide où vous souhaitez générer la liste. Assurez-vous de sélectionner plus de cellules que les jours de semaine anticipés, car le nombre de cellules détermine combien de dates peuvent être incluses. Voir capture d'écran :

2. Allez à l'onglet Kutools dans le ruban Excel, puis cliquez sur Insérer > Insérer des données aléatoires. Voir capture d'écran :
3. Dans la boîte de dialogue Insérer des données aléatoires , passez à l'onglet Date . Entrez votre plage de dates souhaitée : tapez la date la plus ancienne dans le champ De , et la date la plus récente dans le champ À . Cochez Jour ouvrable pour limiter les résultats aux jours de semaine (du lundi au vendredi), et Valeurs uniques pour éviter toute date en double. Voir capture d'écran :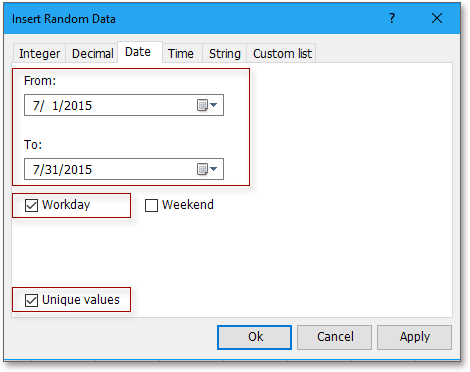
Note : Si votre projet nécessite d'inclure des jours fériés, vous devrez les supprimer manuellement après avoir généré la liste, car la fonction intégrée ignore uniquement les week-ends habituels.
4. Cliquez sur OK ou Appliquer. L'outil remplira votre plage sélectionnée avec tous les jours de semaine correspondants de la période spécifiée. Des cellules vides peuvent rester si la plage sélectionnée est plus grande que les dates de résultat possibles.

5. (Facultatif) Pour trier les dates générées dans l'ordre chronologique, sélectionnez la plage de dates remplie, allez à l'onglet Données, puis cliquez sur Trier du plus ancien au plus récent. Cette étape garantit que votre liste est bien organisée.

La liste générée affichera désormais tous les jours ouvrables dans votre plage personnalisée, triés dans l'ordre, du plus ancien au plus récent.

L'utilitaire Insérer des données aléatoires de Kutools pour Excel prend en charge plus que les jours de semaine : vous pouvez également générer des nombres aléatoires, des heures aléatoires, des valeurs uniques aléatoires, des chaînes aléatoires et des listes aléatoires personnalisées. Cliquez ici pour en savoir plus sur cet utilitaire.
Note : Vérifiez toujours que les dates générées correspondent à vos critères, surtout si vous devez exclure des jours fériés spécifiques ou si vos plages de dates couvrent des semaines de travail variables.
Kutools pour Excel - Regorge de plus de 300 outils essentiels pour Excel. Profitez de fonctionnalités IA définitivement gratuites ! Téléchargez dès maintenant !
 Lister les jours ouvrables en utilisant la formule Excel WORKDAY/WORKDAY.INTL
Lister les jours ouvrables en utilisant la formule Excel WORKDAY/WORKDAY.INTL
Les fonctions WORKDAY et WORKDAY.INTL d’Excel vous permettent de générer par programmation une liste de jours ouvrables consécutifs entre deux dates. WORKDAY ignore les week-ends par défaut (samedi et dimanche), tandis que WORKDAY.INTL vous permet de spécifier des jours de week-end personnalisés et d'incorporer des dates de jours fériés. Cette approche est très adaptable si vous souhaitez automatiser le processus et garantir la précision, comme pour la planification des RH ou le calcul de la paie.
Pour plus de commodité, voici une approche étape par étape utilisant des formules pour créer une liste dynamique de jours ouvrables :
1. Entrez votre date de début dans la cellule A1, par exemple : 7/1/2015. Dans la cellule B1, entrez votre date de fin, comme 7/31/2015.
2. Dans la cellule C1, entrez cette formule pour obtenir la liste des jours ouvrables de manière séquentielle :
=IF(WORKDAY($A$1,ROW(A1)-1,$B$2)<=$B$1,WORKDAY($A$1,ROW(A1)-1,$B$2),"")Explication des paramètres :
- $A$1: Date de début (référence absolue)
- ROW(A1)-1: Incrémente le numéro du jour ouvrable pour chaque ligne
- $B$2: Facultatif, une plage contenant les dates de jours fériés à exclure (entrez vos dates de jours fériés dans B2:B10 ou dans toute autre plage souhaitée, ou laissez vide si non nécessaire)
- $B$1: Date de fin pour la liste (garantit que la série s'arrête à votre point final sélectionné)
3. Faites glisser la formule dans la cellule C1 vers le bas jusqu'à ce que la cellule affiche vide. La liste se remplira dynamiquement avec tous les jours ouvrables (en excluant les week-ends ou tout jour férié listé).
Conseils :
- Si vous devez définir des week-ends personnalisés (par exemple, seul le dimanche est un week-end), envisagez d'utiliser la fonction WORKDAY.INTL, qui permet de spécifier quels jours sont des week-ends en fournissant un argument de week-end (voir la documentation Excel pour plus de détails).
- Assurez-vous toujours que vos dates de jours fériés sont maintenues dans une plage claire et distincte pour éviter leur inclusion accidentelle dans votre séquence de jours ouvrables.
- Si les jours fériés ne sont pas un problème, vous pouvez omettre la plage facultative des jours fériés dans la formule.
Erreur courante : Si vous obtenez #NOMBRE ! ou des résultats vides là où vous attendez des dates, vérifiez que vos dates de début et de fin sont valides et que votre liste de jours fériés, si elle est utilisée, contient uniquement des dates (et non du texte ou d'autres données).
 Lister automatiquement les jours de semaine/jours ouvrables avec du code VBA
Lister automatiquement les jours de semaine/jours ouvrables avec du code VBA
Si vous devez générer une liste complète de jours de semaine ou de jours ouvrables dans n'importe quelle plage, une macro VBA personnalisée peut automatiser le processus. Cette méthode est idéale pour les utilisateurs avancés d'Excel, ou lorsque vous répétez cette tâche fréquemment sur différents ensembles de données. Avec VBA, vous pouvez tenir compte des modèles de semaine de travail personnalisés, des jours fériés, ou même placer les résultats n'importe où vous le souhaitez dans votre feuille de calcul.
1. Cliquez sur Outils de développement > Visual Basic pour ouvrir la fenêtre Microsoft Visual Basic pour Applications. Ensuite, cliquez sur Insérer > Module et collez le code suivant dans le Module :
Sub ListBusinessDays()
Dim StartDate As Date
Dim EndDate As Date
Dim r As Integer
Dim ws As Worksheet
Dim currDate As Date
Dim Holidays As Range
On Error Resume Next
Set ws = ActiveSheet
StartDate = Application.InputBox("Enter start date:", "KutoolsforExcel", Type:=2)
EndDate = Application.InputBox("Enter end date:", "KutoolsforExcel", Type:=2)
Set Holidays = Application.InputBox("Select range for holidays (optional, press Cancel if none):", "KutoolsforExcel", Type:=8)
On Error GoTo 0
r = 1
For currDate = StartDate To EndDate
If Weekday(currDate, vbMonday) <= 5 Then ' Monday = 1, Friday = 5
If Holidays Is Nothing Then
ws.Cells(r, 3).Value = currDate
r = r + 1
Else
If Application.CountIf(Holidays, currDate) = 0 Then
ws.Cells(r, 3).Value = currDate
r = r + 1
End If
End If
End If
Next
End Sub2. Cliquez sur le ![]() bouton ou appuyez sur F5 pour exécuter le code. Vous serez invité à entrer la date de début et de fin pour votre liste. Optionnellement, vous pouvez sélectionner une plage de dates de jours fériés à exclure (ou simplement appuyer sur Annuler si cela n'est pas nécessaire). La macro remplira ensuite la colonne C de la feuille de calcul active avec chaque jour ouvrable, en sautant les week-ends (du lundi au vendredi) et vos jours fériés spécifiés.
bouton ou appuyez sur F5 pour exécuter le code. Vous serez invité à entrer la date de début et de fin pour votre liste. Optionnellement, vous pouvez sélectionner une plage de dates de jours fériés à exclure (ou simplement appuyer sur Annuler si cela n'est pas nécessaire). La macro remplira ensuite la colonne C de la feuille de calcul active avec chaque jour ouvrable, en sautant les week-ends (du lundi au vendredi) et vos jours fériés spécifiés.
Notes et dépannage :
- Si les dates ne s'affichent pas, vérifiez que vos dates d'entrée sont valides et au format date.
- Si une plage de jours fériés n'est pas spécifiée, tous les jours de semaine entre les dates de début et de fin sont listés.
- Les résultats commencent toujours dans la colonne C. Ajustez
ws.Cells(r,3)dans le code si vous voulez que la sortie soit ailleurs.
Meilleurs outils de productivité pour Office
Améliorez vos compétences Excel avec Kutools pour Excel, et découvrez une efficacité incomparable. Kutools pour Excel propose plus de300 fonctionnalités avancées pour booster votre productivité et gagner du temps. Cliquez ici pour obtenir la fonctionnalité dont vous avez le plus besoin...
Office Tab apporte l’interface par onglets à Office, simplifiant considérablement votre travail.
- Activez la modification et la lecture par onglets dans Word, Excel, PowerPoint, Publisher, Access, Visio et Project.
- Ouvrez et créez plusieurs documents dans de nouveaux onglets de la même fenêtre, plutôt que dans de nouvelles fenêtres.
- Augmente votre productivité de50 % et réduit des centaines de clics de souris chaque jour !
Tous les modules complémentaires Kutools. Une seule installation
La suite Kutools for Office regroupe les modules complémentaires pour Excel, Word, Outlook & PowerPoint ainsi qu’Office Tab Pro, idéal pour les équipes travaillant sur plusieurs applications Office.
- Suite tout-en-un — modules complémentaires Excel, Word, Outlook & PowerPoint + Office Tab Pro
- Un installateur, une licence — installation en quelques minutes (compatible MSI)
- Une synergie optimale — productivité accélérée sur l’ensemble des applications Office
- Essai complet30 jours — sans inscription, ni carte bancaire
- Meilleure valeur — économisez par rapport à l’achat d’add-ins individuels