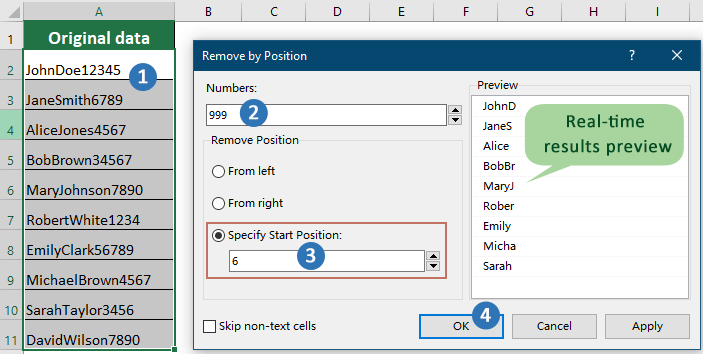Comment supprimer une chaîne de caractères après le n-ième caractère dans Excel ?
Dans Excel, vous pourriez souvent avoir besoin de manipuler des chaînes de texte en supprimant des caractères après une position spécifique. Par exemple, vous pourriez vouloir tronquer une chaîne après le n-ième caractère pour standardiser les formats de données ou nettoyer du texte importé. Cette tâche est courante lorsqu'on travaille avec des identifiants, des codes ou tout texte où seuls un nombre fixe de caractères initiaux sont nécessaires. Supprimer du contenu après le n-ième caractère aide à prévenir les erreurs causées par des données supplémentaires, assure la cohérence pour l'importation/exportation de données, ou facilite la comparaison et l'analyse. Ce guide explorera trois techniques pratiques pour supprimer des caractères après le n-ième caractère dans une chaîne : en utilisant des formules, Kutools pour Excel, et des macros VBA pour l'automatisation. Chaque méthode offre des avantages dans des scénarios particuliers, et vous pouvez choisir l'approche qui convient le mieux à vos besoins.
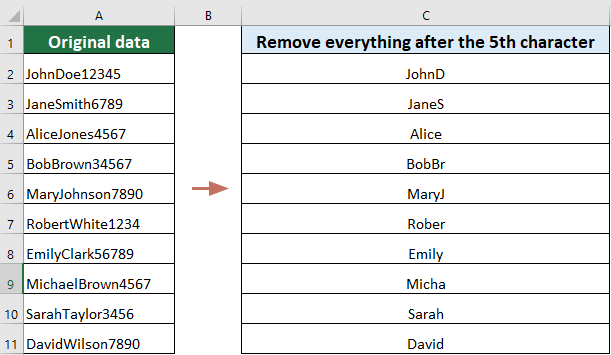
Supprimer tous les caractères après le n-ième caractère avec une formule
Les formules offrent une manière polyvalente de gérer les tâches de manipulation de texte dans Excel, y compris la suppression de caractères après une position spécifique. Cette méthode est utile lorsque vous avez besoin d'une solution dynamique qui s'ajuste automatiquement lorsque vos données changent. Voici comment utiliser une formule pour supprimer tous les caractères après le n-ième caractère dans une chaîne :
En supposant que vous souhaitez supprimer tout après le 5ème caractère à partir des données dans la capture d'écran suivante, voici comment procéder :
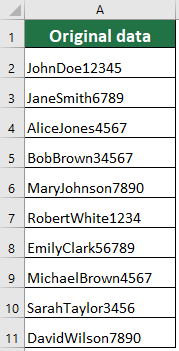
Sélectionnez une cellule vide et entrez la formule suivante, appuyez sur la touche "Entrée" et faites glisser la "poignée de remplissage" de cette cellule résultat vers le bas pour obtenir le reste des résultats.
=LEFT(A2,5)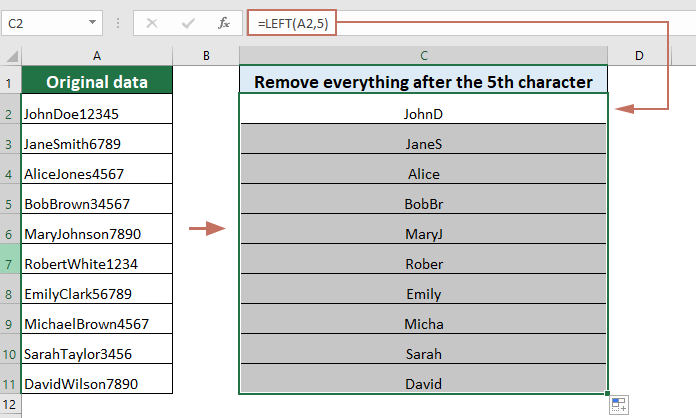
Cette méthode de formule est idéale dans les cas suivants :
- Lorsque vous souhaitez une solution rapide pour rogner des caractères là où le nombre de caractères à conserver est fixe.
- Si vos données sont stockées dans un tableau et que vous souhaitez garder le processus transparent et réversible.
Problèmes courants et dépannage : Si vos données sont plus courtes que le nombre que vous spécifiez (par exemple, la cellule contient seulement 3 caractères mais vous indiquez 5), Excel retournera simplement la chaîne originale sans erreur. Cependant, si vos données contiennent des valeurs non textuelles (formules renvoyant des erreurs ou des nombres), assurez-vous qu'elles sont traitées comme nécessaire avant la troncature. Pour des formules matricielles ou des besoins plus dynamiques, combinez avec d'autres fonctions de texte (par exemple, RECHERCHE, TROUVER) pour des motifs plus complexes.
Supprimer facilement un nombre spécifié de caractères après le n-ième caractère
"Kutools pour Excel" propose une approche plus conviviale pour supprimer des caractères après une certaine position, particulièrement utile lorsqu'on traite de grands ensembles de données ou lorsque vous préférez une solution basée sur un outil. Cette méthode simplifie la tâche en quelques clics. Voici comment utiliser Kutools pour Excel pour y parvenir :
Après avoir téléchargé et installé Kutools pour Excel, allez à l'onglet "Kutools" et sélectionnez "Texte" > "Supprimer des caractères à une position spécifique" pour ouvrir la boîte de dialogue, puis configurez comme suit :
- Dans la zone de texte "Nombres", entrez le nombre de caractères que vous souhaitez supprimer. Astuce : Si vous souhaitez supprimer tous les caractères après le n-ième caractère, vous pouvez entrer un très grand nombre, comme 999, pour garantir que tous les caractères suivant le n-ième seront supprimés.
- Sélectionnez l'option "Spécifier la position de départ", puis entrez le nombre représentant la position à partir de laquelle vous souhaitez commencer à supprimer les caractères. Dans ce cas, pour supprimer les caractères après le 5ème caractère, entrez le nombre 6. Cela spécifie que la suppression des caractères commencera à partir du 6ème caractère.
- Cliquez sur "OK".
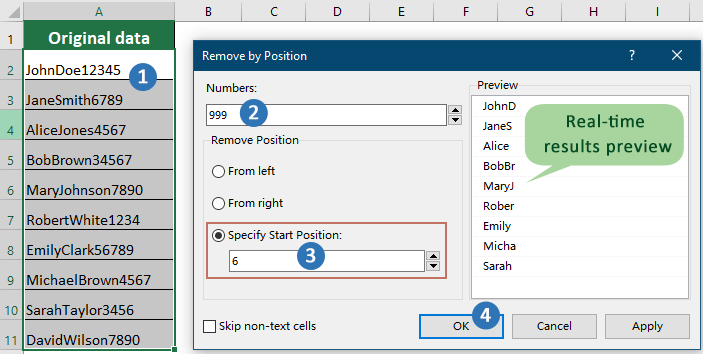
Résultat
Ensuite, le nombre spécifié de caractères après le 5ème sera supprimé de chaque cellule dans la plage sélectionnée.
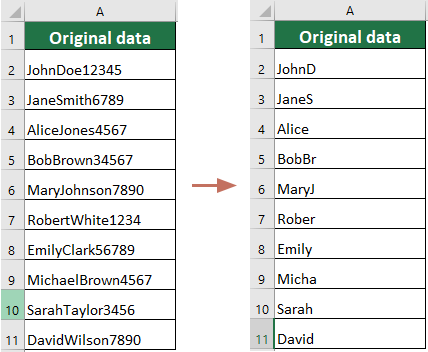
Cette solution est idéale dans des scénarios tels que le nettoyage de grandes quantités de données importées, la préparation de listes où la longueur des chaînes doit être standardisée, ou lorsque les utilisateurs ne sont pas familiers avec l'écriture de formules Excel ou VBA. Kutools pour Excel simplifie les opérations par lots et élargit les possibilités pour les utilisateurs non techniques.
Avantages clés :
- Opération par lot sur une plage sélectionnée ou sur toute la feuille de calcul, économisant ainsi l'effort manuel pour de grandes données.
- Intuitif et rapide avec une configuration minimale.
- L'opération écrase les données originales, il est donc recommandé de sauvegarder votre feuille de calcul au préalable si vous pourriez avoir besoin du contenu non modifié ultérieurement.
- Requiert l'installation d'un add-in, qui peut ne pas être disponible dans certains environnements IT-restrictifs.
Kutools pour Excel - Boostez Excel avec plus de 300 outils essentiels. Profitez de fonctionnalités IA gratuites en permanence ! Obtenez-le maintenant
Macro VBA – Tronquer automatiquement le texte après le n-ième caractère sur une plage
Lorsque vous devez automatiser la troncature du texte après le n-ième caractère pour plusieurs cellules ou grands ensembles de données – surtout si cette tâche sera effectuée régulièrement ou directement sur place – une macro VBA peut fournir une solution efficace. Cette méthode est idéale pour les utilisateurs à l'aise avec les macros qui nécessitent un traitement par lot ou souhaitent rationaliser des opérations de nettoyage de texte répétitives dans Excel.
Scénarios typiques applicables incluent :
- Standardiser les codes de référence ou les identifiants importés depuis d’autres systèmes.
- Automatiser des tâches mensuelles récurrentes de traitement de texte pour la création de rapports ou le nettoyage de données.
- Édition par lot où vous souhaitez écraser les données originales au lieu de stocker les résultats basés sur des formules ailleurs.
- Traiter des milliers d'entrées automatiquement en une seule fois.
- Contrôle total sur la plage affectée et sur combien de caractères sont conservés.
- Réutilisable pour des tâches récurrentes en exécutant la macro à nouveau selon les besoins.
- Les macros modifient directement les données originales, il est donc fortement recommandé de sauvegarder votre feuille de calcul avant de l'exécuter.
- Pour utiliser le code VBA à l’avenir, enregistrez le classeur dans un format compatible avec les macros (.xlsm) et assurez-vous que les macros sont activées dans les paramètres d'Excel.
Étapes de l'opération :
- Dans Excel, cliquez sur Développeur > Visual Basic. Cela ouvre la fenêtre de l'éditeur Microsoft Visual Basic pour Applications.
- Dans l'éditeur VBA, cliquez sur Insérer > Module. Copiez et collez le code suivant dans le nouveau module :
Sub TruncateTextAfterNthCharacter() Dim WorkRng As Range Dim cell As Range Dim n As Integer On Error Resume Next xTitleId = "KutoolsforExcel" Set WorkRng = Application.InputBox("Select the range to truncate:", xTitleId, Selection.Address, Type:=8) If WorkRng Is Nothing Then Exit Sub n = Application.InputBox("Keep how many characters (n)?", xTitleId, 5, Type:=1) If n < 1 Then Exit Sub For Each cell In WorkRng If Not IsEmpty(cell) And VarType(cell.Value) = vbString Then If Len(cell.Value) > n Then cell.Value = Left(cell.Value, n) End If End If Next End Sub - Fermez l'éditeur VBA. De retour dans Excel, appuyez sur Alt + F8, sélectionnez "TruncateTextAfterNthCharacter", et cliquez sur Exécuter.
- Une boîte de dialogue vous demandera de sélectionner la plage à traiter (par exemple, A1:A10), puis d'entrer le nombre de caractères à conserver. Après confirmation, la macro écrasera chaque cellule sélectionnée avec son résultat tronqué.
Précautions et dépannage :
- Sauvegardez toujours vos données avant d'exécuter une macro. Les macros comme celle-ci remplacent le contenu original et ne peuvent pas être annulées avec "Annuler" (Ctrl+Z) après exécution.
- La macro ne traite que les valeurs textuelles. Si votre plage contient des nombres, des formules retournant des nombres, ou des erreurs, ces derniers ne seront pas modifiés. Modifiez le code pour traiter d'autres types de données si nécessaire.
- Si vous voyez des invites de permission concernant les macros, activez les macros dans vos paramètres Excel (Fichier > Options > Centre de gestion de la confidentialité > Paramètres du Centre de gestion de la confidentialité > Paramètres des macros).
- Pour répéter la troncature sur d'autres plages ou feuilles de calcul, relancez simplement la macro. Vous pouvez assigner la macro à un bouton pour une réutilisation fréquente.
Meilleurs outils de productivité pour Office
Améliorez vos compétences Excel avec Kutools pour Excel, et découvrez une efficacité incomparable. Kutools pour Excel propose plus de300 fonctionnalités avancées pour booster votre productivité et gagner du temps. Cliquez ici pour obtenir la fonctionnalité dont vous avez le plus besoin...
Office Tab apporte l’interface par onglets à Office, simplifiant considérablement votre travail.
- Activez la modification et la lecture par onglets dans Word, Excel, PowerPoint, Publisher, Access, Visio et Project.
- Ouvrez et créez plusieurs documents dans de nouveaux onglets de la même fenêtre, plutôt que dans de nouvelles fenêtres.
- Augmente votre productivité de50 % et réduit des centaines de clics de souris chaque jour !
Tous les modules complémentaires Kutools. Une seule installation
La suite Kutools for Office regroupe les modules complémentaires pour Excel, Word, Outlook & PowerPoint ainsi qu’Office Tab Pro, idéal pour les équipes travaillant sur plusieurs applications Office.
- Suite tout-en-un — modules complémentaires Excel, Word, Outlook & PowerPoint + Office Tab Pro
- Un installateur, une licence — installation en quelques minutes (compatible MSI)
- Une synergie optimale — productivité accélérée sur l’ensemble des applications Office
- Essai complet30 jours — sans inscription, ni carte bancaire
- Meilleure valeur — économisez par rapport à l’achat d’add-ins individuels