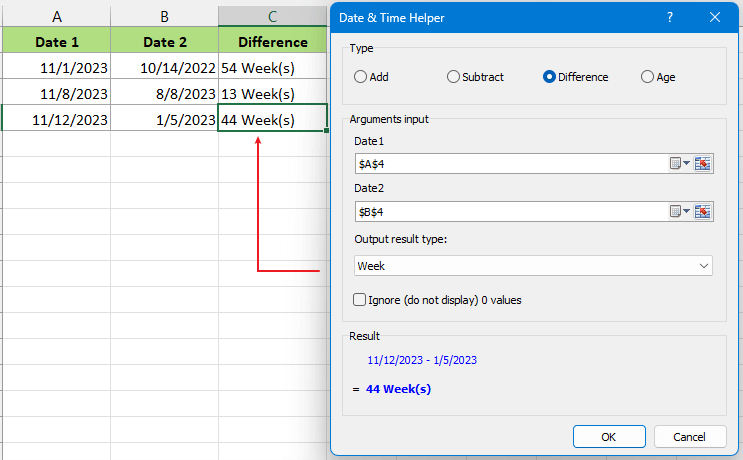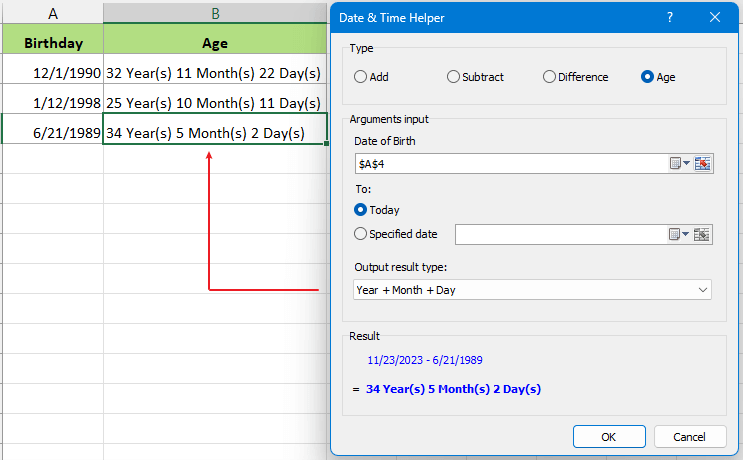Ajouter rapidement des heures/minutes/secondes à une date et heure dans Excel
Gérer les dates et les heures dans Excel peut souvent être une tâche minutieuse, surtout lorsque vous devez modifier l'heure dans de nombreuses cellules. Que vous ajustiez des délais de projet, planifiiez des événements ou enregistriez des données, ajouter des incréments de temps spécifiques aux valeurs de date et d'heure est une nécessité courante. Dans cet article, nous explorerons comment ajouter rapidement des heures, des minutes et des secondes aux cellules contenant des dates et des heures mixtes dans Excel.

Vidéo : Ajouter du temps à une date et heure
Utiliser des formules pour ajouter des heures/minutes/secondes à une date et heure
Cette section présente quatre formules distinctes pour vous aider à ajouter efficacement un nombre spécifique d'heures, de minutes et de secondes aux valeurs de date et d'heure dans Excel, soit séparément, soit sous forme de valeur temporelle combinée. Suivez ces étapes pour appliquer chaque formule efficacement :
Étape 1 : Sélectionnez une cellule vide pour afficher le résultat
Étape 2 : Utiliser une formule pour ajouter des heures, des minutes et des secondes
Dans la cellule vide sélectionnée, veuillez utiliser l'une des formules ci-dessous selon vos besoins.
Ajouter des heures à une date et heure
Pour ajouter un nombre spécifique d'heures à une date et heure dans Excel, vous pouvez utiliser une formule simple.
La formule générale est :
date_heure + nb_heures/24
Voici comment vous pouvez l'appliquer :
Exemple : Pour ajouter 3 heures à une date et heure dans la cellule A2, utilisez la formule :
=A2 + 3/24Cette formule fonctionne car il y a 24 heures dans une journée, donc diviser le nombre d'heures par 24 le convertit en une fraction équivalente d'une journée. Ajouter cette fraction à la date et l'heure d'origine augmente la date et l'heure du nombre d'heures spécifié.
Ajouter des minutes à une date et heure
Pour ajouter un nombre spécifique de minutes à une date et heure dans Excel, vous pouvez utiliser une formule simple.
La formule générale est :
date_heure + nb_minutes/1440
Voici comment vous pouvez l'appliquer :
Exemple : Pour ajouter 30 minutes à une date et heure dans la cellule A2, utilisez la formule :
=A2 + 30/1440Cette formule fonctionne car il y a 1440 minutes dans une journée, donc diviser le nombre de minutes par 1440 le convertit en une fraction équivalente d'une journée. Ajouter cette fraction à la date et l'heure d'origine augmente la date et l'heure du nombre de minutes spécifié.
Ajouter des secondes à une date et heure
Pour ajouter un nombre spécifique de secondes à une date et heure dans Excel, vous pouvez utiliser une formule simple.
La formule générale est :
date_heure + nb_secondes/86400
Voici comment vous pouvez l'appliquer :
Exemple : Pour ajouter 10 secondes à une date et heure dans la cellule A2, utilisez la formule :
=A2 + 10/86400Cette formule fonctionne car il y a 86400 secondes dans une journée, donc diviser le nombre de secondes par 86400 le convertit en une fraction équivalente d'une journée. Ajouter cette fraction à la date et l'heure d'origine augmente la date et l'heure du nombre de secondes spécifié.
Ajouter des heures, des minutes et des secondes à une date et heure
Pour ajouter une valeur mixte d'heures, de minutes et de secondes à une date et heure dans Excel, vous pouvez utiliser la fonction TEMPS.
La formule générale est :
Date_heure + TEMPS(nb_heures, nb_minutes, nb_secondes)
Exemple : Pour ajouter 1 heure, 10 minutes et 20 secondes à une date et heure dans la cellule A2, utilisez la formule :
=A2 + TIME(1,10,20)
Appuyez ensuite sur la touche Entrée, puis faites glisser la poignée de recopie automatique sur les cellules pour appliquer la formule si nécessaire.

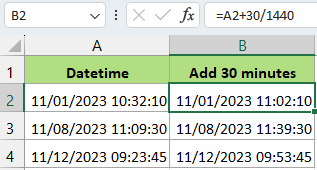

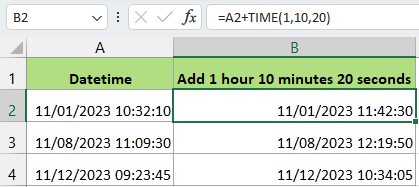
(Facultatif) Étape 3 : Formater les cellules
Si les résultats de votre calcul sont affichés au format numérique plutôt qu'au format date et heure, vous pouvez facilement changer cela en quelques étapes rapides :
- Sélectionner les Résultats : Cliquez et faites glisser pour mettre en surbrillance les cellules contenant vos résultats de calcul.
- Ouvrir la Boîte de Dialogue Format de Cellule : Appuyez soit sur Ctrl + 1 sur votre clavier, soit faites un clic droit sur les cellules sélectionnées et choisissez Format de Cellule dans le menu contextuel.
- Définir le Bon Format:
- Sous l'onglet Nombre, choisissez Personnalisé dans la liste Catégorie.
- Tapez mm/jj/aaaa hh:mm:ss dans la zone de texte Type, (ou tapez d'autres formats selon vos besoins,)
- Cliquez sur OK.

En appliquant ces étapes, vous convertirez la sortie numérique en un format de date et heure lisible, garantissant que vos données soient à la fois précises et clairement présentées.
Accélérez les Calculs de Date et Heure
L'Assistant Date et Heure de Kutools pour Excel est un outil extrêmement efficace conçu pour simplifier les calculs complexes de date et heure. Essayez-le et voyez comment il transforme votre expérience de gestion des données !
Utiliser un outil pratique pour ajouter des heures/minutes/secondes à une date et heure
L'Assistant Date et Heure de Kutools pour Excel est une véritable révolution pour gérer les dates et les heures dans vos feuilles de calcul. Cet outil simplifie les tâches complexes comme ajouter ou soustraire du temps, calculer l'âge et gérer les intervalles, sans avoir besoin de formules complexes. Son interface intuitive s'intègre parfaitement avec Excel, ce qui le rend idéal aussi bien pour les débutants que pour les utilisateurs avancés.
Sélectionnez une cellule vide qui affichera le résultat, puis cliquez sur Kutools > Assistant de Formule > Assistant Date et Heure, dans la boîte de dialogue qui apparaît, veuillez :
- Cochez l'option Ajouter.
- Choisissez une cellule contenant la date et l'heure que vous modifiez.
- Entrez les heures, minutes et secondes à ajouter.
- Prévisualisez le résultat dans la section Résultat et cliquez sur OK.
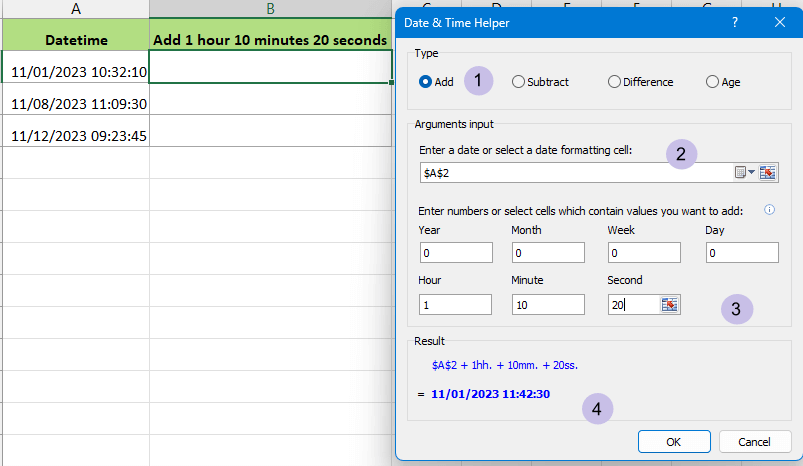
Utilisez ensuite la poignée de recopie automatique pour appliquer cet ajustement à d'autres cellules si nécessaire.

Les deux méthodes, que ce soit l'approche traditionnelle par formule ou la fonctionnalité simplifiée de Kutools, peuvent considérablement réduire le temps passé à modifier les données de date et heure dans Excel. Le choix de la bonne méthode dépend de vos besoins spécifiques et de la complexité de vos données.
Pour plus d'astuces et d'informations sur Excel, continuez à explorer nos articles, conçus pour améliorer votre productivité et vos compétences en gestion des données.
Les meilleurs outils de productivité pour Office
Kutools pour Excel - Vous aide à vous démarquer de la foule
Kutools pour Excel compte plus de 300 fonctionnalités, garantissant que ce dont vous avez besoin est à portée d'un clic...
Office Tab - Activer la lecture et l'édition par onglets dans Microsoft Office (y compris Excel)
- Une seconde pour passer entre des dizaines de documents ouverts !
- Réduit de centaines le nombre de clics souris pour vous chaque jour, dites adieu à la main de la souris.
- Augmente votre productivité de 50 % lors de la visualisation et de l'édition de plusieurs documents.
- Apporte des onglets efficaces à Office (y compris Excel), tout comme Chrome, Edge et Firefox.
Table des matières
- Vidéo : Ajouter du temps à une date et heure
- Utiliser des formules pour ajouter du temps à une date et heure
- Utiliser un outil pratique pour ajouter du temps à une date et heure
- Articles Connexes
- Meilleurs Outils de Productivité pour Office
- Commentaires
Kutools Simplifie Votre Travail
--Plus de 300 fonctionnalités, essayez gratuitement pendant 30 jours maintenant. 👈
Incluant plus de 40 formules pratiques (Calculer l'âge en fonction de la date de naissance ...) 12 outils de texte (Ajouter du texte, Supprimer des caractères ...) Plus de 50 types de graphiques (Diagramme de Gantt ...) 19 outils d'insertion (Insérer un code QR, Insérer une image depuis un chemin ...) 12 outils de conversion (Nombres en mots, Conversion de devises ...) 7 outils de fusion et division (Fusion avancée des lignes, Diviser des cellules Excel ...) ... et plus encore.