Comment filtrer les valeurs par la première lettre ou le dernier caractère dans Excel ?
Lorsque vous travaillez avec de grands ensembles de données dans Excel, vous pourriez parfois avoir besoin de filtrer des valeurs en fonction de leur première lettre ou de leur dernier caractère. Cela peut être utile, par exemple, pour regrouper des noms de clients qui commencent par la même initiale ou identifier des entrées avec une extension de fichier donnée ou un suffixe particulier. Dans ce tutoriel, nous proposons plusieurs solutions pratiques, adaptées à différents scénarios et préférences utilisateur. Ces solutions conviennent aux utilisateurs ayant divers niveaux d'expérience dans Excel, des débutants qui se reposent sur les options du menu à ceux qui sont à l'aise avec les formules ou VBA.
Filtrer les valeurs par la première lettre ou le dernier caractère avec la fonction Filtre
Filtrer les valeurs par la première lettre ou le dernier caractère avec le code VBA
Filtrer les valeurs par la première lettre ou le dernier caractère en utilisant une formule Excel et une colonne d'aide
Filtrer les valeurs par la première lettre ou le dernier caractère avec la fonction Filtre
La fonction Filtre intégrée d’Excel offre une méthode simple pour filtrer les données par la première lettre ou le dernier caractère dans une colonne. Cette approche est idéale pour des besoins simples et rapides de filtrage, comme isoler toutes les entrées qui commencent ou se terminent par un certain caractère, sans nécessiter de connaissances avancées d'Excel.
1. Sélectionnez toute la colonne que vous souhaitez filtrer selon les critères de première ou dernière lettre. Ensuite, cliquez sur Données > Filtre dans le ruban Excel. Une icône de filtre apparaîtra en haut de la colonne sélectionnée. Voir capture d'écran :

2. Cliquez sur la flèche déroulante dans l'en-tête de la colonne pour afficher les options de filtrage. Accédez ensuite à Filtres textuels et choisissez Commence par ou Se termine par, selon vos besoins. Voir capture d'écran :

3. Dans la boîte de dialogue correspondante, saisissez vos critères :
(1.) Pour filtrer les valeurs par la première lettre, sélectionnez l'option Commence par . Dans la fenêtre Filtre automatique personnalisé qui s'affiche, entrez le caractère souhaité (par exemple, "a") dans le champ après "commence par" et cliquez sur OK. Par exemple, entrer la lettre « a » filtrera immédiatement et affichera uniquement les valeurs commençant par « a ».
(2.) Pour filtrer par le dernier caractère, choisissez Se termine par à l'étape 2. Dans la boîte de dialogue Filtre automatique personnalisé saisissez le caractère souhaité comme critère de filtre dans le champ après « se termine par », puis cliquez sur OK. Toutes les valeurs se terminant par ce caractère seront affichées.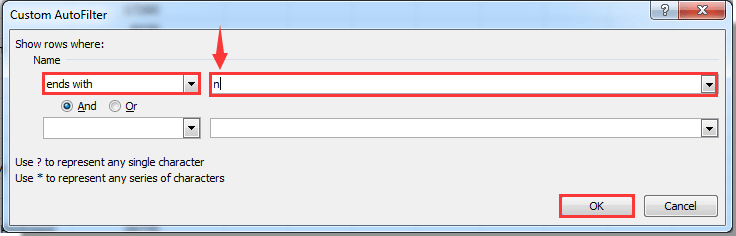
- Sachez que les options de la fonction Filtre ne respectent pas la casse par défaut dans la plupart des versions d'Excel ; donc, les majuscules et minuscules seront toutes prises en compte, sauf si vos données sont sensibles à la casse.
- Si vous rencontrez des problèmes où les résultats attendus ne s'affichent pas, vérifiez qu'il n'y a aucune ligne vide dans votre plage filtrée et que les valeurs textuelles n'ont ni espaces avant ni espaces après — ces éléments peuvent affecter la précision du filtre. Utilisez les fonctions SUPPRESPACE ou NETTOYER dans des colonnes d'aide si nécessaire.
Cette méthode est adaptée pour un filtrage rapide, mais peut être limitée pour des filtres plus complexes avec conditions multiples ou lorsque des logiques personnalisées sont requises. Elle est surtout utile lorsque vos données sont principalement textuelles et que vous avez besoin d'une solution visuelle rapide pour extraire les éléments correspondants. Pour des conditions plus avancées ou combinées, envisagez d'utiliser des formules ou des colonnes d'aide décrites ci-dessous.
Filtrer les valeurs par la première lettre ou le dernier caractère avec le code VBA
Pour les utilisateurs à l'aise avec les macros, VBA offre une solution plus flexible pour filtrer les données par la première lettre ou le dernier caractère, notamment lorsqu'on traite de grands fichiers, qu'on automatiser des filtres répétitifs ou qu'on cherche des logiques spécifiques non disponibles via les filtres standards. Cette méthode est efficace lorsque vous devez appliquer la condition de filtre sur plusieurs feuilles ou concevoir un processus réutilisable pour une utilisation fréquente.
1. Appuyez sur Alt + F11 pour ouvrir l'éditeur Microsoft Visual Basic for Applications.
2. Dans la fenêtre de l'éditeur VBA, accédez à Insertion > Module. Dans la nouvelle fenêtre de module, collez le code fourni ci-dessous. Assurez-vous que vos références de feuille et de plage correspondent à celles de votre ensemble de données.
Code VBA : Filtrer par la première lettre ou le dernier caractère
Sub filterbyletter()
Dim rng01 As Range
Set rng01 = [A1:A8]
rng01.Parent.AutoFilterMode = False
rng01.Columns(1).AutoFilter Field: = 1, Criteria1: = "=a*", VisibleDropDown: = False
End Sub3. Appuyez sur F5 pour exécuter le code. Les valeurs correspondant au modèle spécifié seront filtrées instantanément.
- Dans le code, A1:A8 est la plage contenant les valeurs que vous souhaitez filtrer. Ajustez cette plage pour qu'elle corresponde à l'emplacement de vos données.
- a* indique à Excel de filtrer toutes les entrées commençant par "a". Pour filtrer les entrées se terminant par "a", remplacez a* par *a dans le code.
- Vous pouvez supprimer le filtre ultérieurement en revenant à Excel et en cliquant sur Données > Filtre. Voir capture d'écran :

Si vos données ne sont pas filtrées comme prévu, revérifiez que vos références de plage et vos critères de filtre sont correctement spécifiés. Sauvegardez toujours une copie de votre classeur avant d'exécuter des macros, afin d'éviter des modifications accidentelles des données. Assurez-vous également que les macros sont activées dans vos paramètres Excel.
Filtrer les valeurs par la première lettre ou le dernier caractère en utilisant une formule Excel et une colonne d'aide
Cette méthode utilise une colonne d'aide avec une formule logique pour identifier si chaque valeur dans votre ensemble de données commence ou se termine par une lettre spécifique. Vous pouvez ensuite filtrer vos données en fonction des résultats (VRAI/FAUX) dans cette colonne d'aide. Cette approche est particulièrement utile lorsque :
- Vous avez plusieurs critères de filtre complexes
- Vous souhaitez valider visuellement quelles entrées répondent aux critères avant de filtrer
- Les options de filtre intégrées sont insuffisantes (par exemple, lors de la combinaison de logiques ET/OU)
- Vous avez besoin de réutiliser, modifier ou auditer la logique de filtrage ultérieurement
Par exemple, si vos données sont dans la colonne A et que vous voulez filtrer les valeurs qui commencent par la lettre "a" :
1. Entrez la formule suivante dans la colonne adjacente vide (par exemple, dans la cellule B2) :
=LEFT(A2,1)="a"2. Après avoir entré la formule, appuyez sur Entrée. Si vous souhaitez appliquer cette formule à toutes les lignes, utilisez la poignée de remplissage pour faire glisser la formule vers le bas le long de votre plage de données.
3. Chaque cellule dans la colonne d'aide affichera désormais soit VRAI (si la valeur commence par "a"), soit FAUX. Pour filtrer, sélectionnez toute votre plage de données (y compris la colonne d'aide), puis utilisez Données > Filtre. Appliquez un filtre à la colonne d'aide pour ne montrer que les valeurs VRAI, représentant vos correspondances souhaitées.
Vous pouvez utiliser une formule similaire pour filtrer par le dernier caractère. Par exemple, pour trouver les valeurs se terminant par "a", entrez dans B2 :
=RIGHT(A2,1)="a"Cette méthode est flexible — si vous avez besoin de filtrer selon des règles plus complexes (telles que des valeurs commençant par certains sous-chaînes ou satisfaisant plusieurs tests logiques), vous pouvez développer la formule comme suit. Cela affichera VRAI uniquement pour les valeurs qui commencent par "a" et se terminent par "z".
=AND(LEFT(A2,1)="a",RIGHT(A2,1)="z")Avantages : Cette solution offre une grande flexibilité et visibilité, idéale pour l'audit ou lorsque des changements fréquents de logique de filtrage sont nécessaires. Comme la logique est transparente, les erreurs ou incohérences peuvent être facilement repérées. Elle peut aussi être facilement combinée avec d'autres fonctionnalités Excel, telles que la mise en forme conditionnelle ou les filtres avancés.
Dépannage : Assurez-vous que vos données ne contiennent pas d'espaces supplémentaires, car cela pourrait influencer les résultats. Utilisez la fonction =SUPPRESPACE(A2) dans une autre colonne d'aide si nécessaire. Lors de la copie des formules vers de nouvelles lignes, double-vérifiez les références de cellules, surtout si vous utilisez des références absolues ou mixtes pour des logiques plus avancées.
Meilleurs outils de productivité pour Office
Améliorez vos compétences Excel avec Kutools pour Excel, et découvrez une efficacité incomparable. Kutools pour Excel propose plus de300 fonctionnalités avancées pour booster votre productivité et gagner du temps. Cliquez ici pour obtenir la fonctionnalité dont vous avez le plus besoin...
Office Tab apporte l’interface par onglets à Office, simplifiant considérablement votre travail.
- Activez la modification et la lecture par onglets dans Word, Excel, PowerPoint, Publisher, Access, Visio et Project.
- Ouvrez et créez plusieurs documents dans de nouveaux onglets de la même fenêtre, plutôt que dans de nouvelles fenêtres.
- Augmente votre productivité de50 % et réduit des centaines de clics de souris chaque jour !
Tous les modules complémentaires Kutools. Une seule installation
La suite Kutools for Office regroupe les modules complémentaires pour Excel, Word, Outlook & PowerPoint ainsi qu’Office Tab Pro, idéal pour les équipes travaillant sur plusieurs applications Office.
- Suite tout-en-un — modules complémentaires Excel, Word, Outlook & PowerPoint + Office Tab Pro
- Un installateur, une licence — installation en quelques minutes (compatible MSI)
- Une synergie optimale — productivité accélérée sur l’ensemble des applications Office
- Essai complet30 jours — sans inscription, ni carte bancaire
- Meilleure valeur — économisez par rapport à l’achat d’add-ins individuels