Comment inverser (supprimer) les lignes filtrées dans Excel ?
Dans certains cas, vous avez déjà filtré certaines données dans Excel, mais plus tard, vous devez inverser le filtre et afficher les données filtrées/masquées. Une idée pour inverser rapidement un filtre ? Dans cet article, je vais partager plusieurs astuces pour y parvenir facilement.
Inverser les lignes filtrées avec une colonne d'aide dans Excel
Inverser les lignes filtrées en supprimant manuellement les lignes filtrées dans Excel
Inverser les lignes filtrées en supprimant les lignes filtrées dans Excel avec Kutools pour Excel
Supposons que vous ayez filtré un tableau d'achat de fruits et que vous ayez filtré les enregistrements d'achat de pommes et d'oranges comme indiqué dans les captures d'écran ci-dessous. Je vais prendre cet exemple pour démontrer comment inverser les filtres dans Excel.


Inverser les lignes filtrées avec une colonne d'aide dans Excel
Cette méthode vous guidera à travers l'ajout d'une colonne d'aide pour inverser facilement le filtre dans Excel. Veuillez procéder comme suit :
1. À côté de la plage filtrée, tapez Filtré comme en-tête de colonne d'aide, puis tapez Y dans les cellules ci-dessous comme le montre la capture d'écran suivante :

2. Sélectionnez la nouvelle colonne d'aide, puis cliquez deux fois sur le bouton Filtre dans l'onglet Données.

Remarque : Cliquer sur Filtre pour la première fois désactivera le filtre dans la plage filtrée, et cliquer sur le bouton Filtre une deuxième fois activera le filtre dans la colonne d'aide sélectionnée.
3. Cliquez sur le bouton Flèche dans la colonne Filtre, cochez uniquement l'option (Vides) , puis cliquez sur le bouton OK.

Maintenant, le filtre est inversé, et les lignes masquées sont immédiatement affichées.

Remarque : Supprimer la colonne d'aide désactivera le nouveau filtre. Mais vous pouvez masquer la colonne d'aide en faisant un clic droit et en sélectionnant Masquer dans le menu contextuel.

Inverser les lignes filtrées en supprimant manuellement les lignes filtrées dans Excel
Cette méthode consiste à supprimer toutes les lignes filtrées pour inverser le filtre dans une plage spécifique. Veuillez procéder comme suit :
1. Sélectionnez toutes les lignes filtrées sauf la ligne d'en-tête dans la plage spécifique, puis appuyez simultanément sur les touches Alt + ; pour sélectionner uniquement les lignes visibles.
2. Faites un clic droit sur l'en-tête de ces lignes sélectionnées, puis sélectionnez Supprimer la ligne dans le menu contextuel.
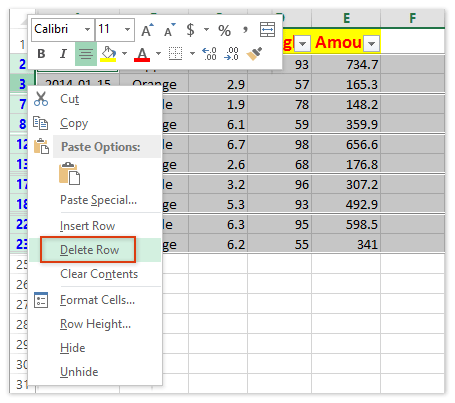
3. Maintenant, toutes les lignes visibles (sauf la ligne d'en-tête) sont supprimées, mais les lignes masquées ne sont pas encore apparues. Cliquez sur Données > Filtre pour désactiver le filtre.

Maintenant, toutes les lignes masquées s'affichent comme le montre la capture d'écran ci-dessous :

Inverser les lignes filtrées en supprimant les lignes filtrées dans Excel avec Kutools pour Excel
Dans la troisième méthode, je vais introduire l'utilitaire Supprimer les lignes et colonnes masquées (visibles) de Kutools pour Excel pour supprimer les lignes filtrées et inverser facilement le filtre.
Kutools pour Excel - Regorge de plus de 300 outils essentiels pour Excel. Profitez de fonctionnalités IA définitivement gratuites ! Téléchargez dès maintenant !
1. Sélectionnez la plage spécifique sans la ligne d'en-tête, puis cliquez sur Kutools > Supprimer > Supprimer les lignes et colonnes masquées (visibles). Voir la capture d'écran ci-dessous :
2. Dans la boîte de dialogue Supprimer les lignes et colonnes masquées (visibles) qui s'ouvre, vous devez :
(1) Cliquez sur la liste déroulante Rechercher dans et sélectionnez Plage sélectionnée ;
(2) Dans la section Type de suppression, cochez l'option Lignes ;
(3) Dans la section Type détaillé , cochez l'option Lignes visibles.
Kutools pour Excel - Boostez Excel avec plus de 300 outils essentiels. Profitez de fonctionnalités IA gratuites en permanence ! Obtenez-le maintenant

3. Cliquez sur le bouton Ok .
Ensuite, une boîte de dialogue apparaîtra et vous indiquera combien de lignes ont été supprimées. Cliquez simplement sur le bouton OK pour la fermer.
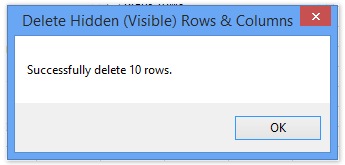
4. Maintenant, toutes les lignes visibles sont supprimées, mais les lignes masquées ne sont pas encore apparues. Veuillez cliquer sur Données > Filtre pour désactiver le filtre.

Maintenant, le filtre original est inversé, et toutes les lignes filtrées/masquées s'affichent comme le montre la capture d'écran ci-dessous :

Démo : inverser (supprimer) les lignes filtrées dans Excel
Meilleurs outils de productivité pour Office
Améliorez vos compétences Excel avec Kutools pour Excel, et découvrez une efficacité incomparable. Kutools pour Excel propose plus de300 fonctionnalités avancées pour booster votre productivité et gagner du temps. Cliquez ici pour obtenir la fonctionnalité dont vous avez le plus besoin...
Office Tab apporte l’interface par onglets à Office, simplifiant considérablement votre travail.
- Activez la modification et la lecture par onglets dans Word, Excel, PowerPoint, Publisher, Access, Visio et Project.
- Ouvrez et créez plusieurs documents dans de nouveaux onglets de la même fenêtre, plutôt que dans de nouvelles fenêtres.
- Augmente votre productivité de50 % et réduit des centaines de clics de souris chaque jour !
Tous les modules complémentaires Kutools. Une seule installation
La suite Kutools for Office regroupe les modules complémentaires pour Excel, Word, Outlook & PowerPoint ainsi qu’Office Tab Pro, idéal pour les équipes travaillant sur plusieurs applications Office.
- Suite tout-en-un — modules complémentaires Excel, Word, Outlook & PowerPoint + Office Tab Pro
- Un installateur, une licence — installation en quelques minutes (compatible MSI)
- Une synergie optimale — productivité accélérée sur l’ensemble des applications Office
- Essai complet30 jours — sans inscription, ni carte bancaire
- Meilleure valeur — économisez par rapport à l’achat d’add-ins individuels