Comment afficher les onglets des feuilles de calcul verticalement sur le côté gauche d'Excel ?
Comme nous le savons tous, les onglets des feuilles de calcul sont affichés en bas du classeur. Cela peut être problématique pour la plupart d'entre nous de naviguer vers une feuille spécifique lorsqu'il y a plusieurs feuilles de calcul. Dans ce cas, existe-t-il de bonnes méthodes pour afficher les onglets des feuilles de calcul dans un arrangement vertical sur le côté gauche d'Excel afin de permettre à plus d'onglets d'être visibles à la fois ?
Afficher les onglets des feuilles de calcul dans un arrangement vertical sur le côté gauche avec un code VBA
Normalement, dans Excel, vous pouvez cliquer avec le bouton droit sur la barre d'outils de navigation des feuilles pour accéder à la feuille souhaitée. Si vous n'êtes pas habitué à utiliser le clic droit en bas à gauche de la feuille de calcul, voici une solution simple avec un code VBA.
1. Maintenez les touches ALT + F11 enfoncées pour ouvrir la fenêtre Microsoft Visual Basic for Applications.
2. Double-cliquez ensuite sur ThisWorkbook dans le volet Explorateur de projets pour ouvrir cette fenêtre de module. Copiez et collez ensuite le code suivant dans le module :
Code VBA : Afficher les onglets des feuilles de calcul dans un arrangement vertical sur le côté gauche :
Sub ShowSheetLists()
Application.CommandBars("Workbook tabs").ShowPopup
End Sub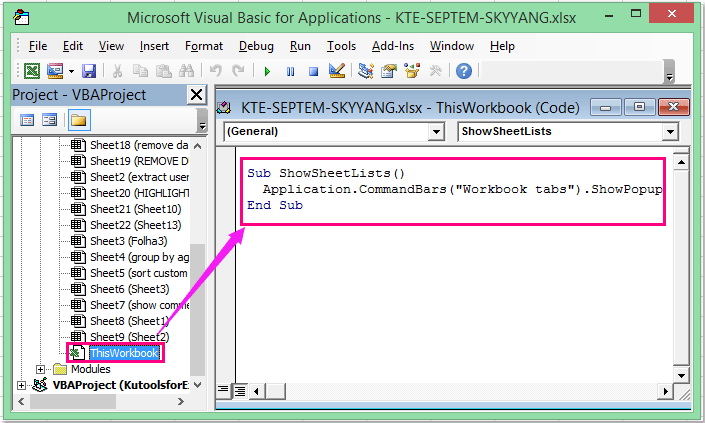
3. Enregistrez et fermez ce code, puis cliquez sur le bouton Personnaliser la barre d'outils Accès rapide, et choisissez Plus de commandes, voir capture d'écran :
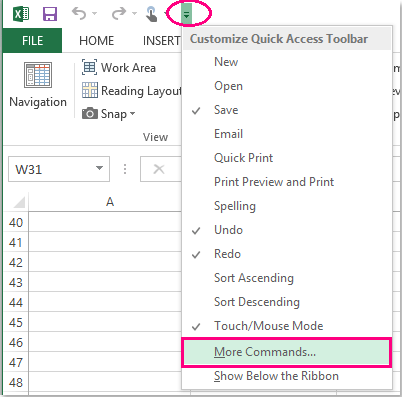
4. Dans la boîte de dialogue Options Excel, cliquez sur la flèche déroulante Choisir des commandes pour sélectionner Macros dans la liste, puis cliquez sur l'option ThisWorkbook.ShowSheetLists et sur le bouton Ajouter >> pour ajouter cette option à la barre d'outils Accès rapide, voir capture d'écran :
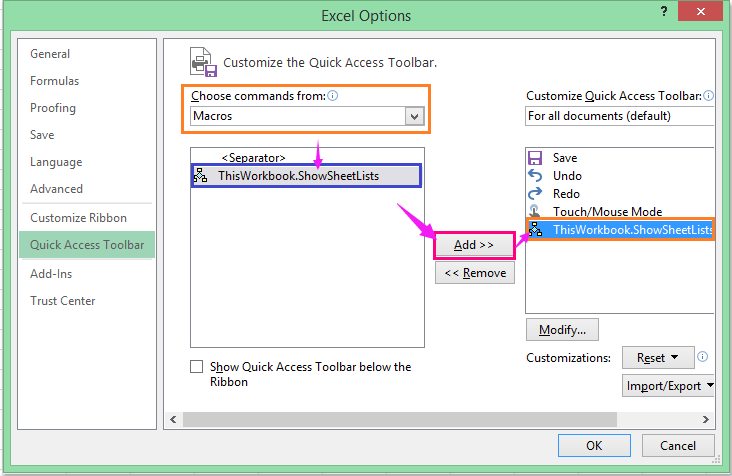
5. Cliquez ensuite sur le bouton OK pour fermer la boîte de dialogue et revenir au classeur, et le bouton est déjà ajouté à la barre d'outils. Cliquez dessus pour afficher une liste des feuilles, et vous pouvez cliquer sur n'importe quel nom de feuille pour y accéder, voir capture d'écran :
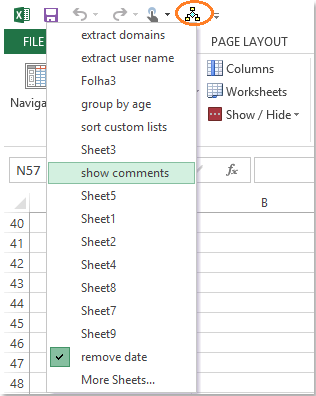
Afficher les onglets des feuilles de calcul dans un arrangement vertical sur le côté gauche avec Kutools pour Excel
Si vous avez Kutools pour Excel, avec son outil puissant - Panneau de navigation, vous pouvez rapidement naviguer entre les feuilles de calcul et les classeurs ouverts.
Après avoir installé Kutools pour Excel, veuillez procéder comme suit :
Cliquez sur Kutools > Navigation > Bouton Classeur et Feuille, et tous les classeurs ouverts ainsi que les feuilles de calcul dans le classeur actif sont listés verticalement dans le volet de gauche :
(1.) Tous les classeurs ouverts sont répertoriés dans la liste supérieure, vous pouvez en cliquer un pour localiser le classeur ;
(2.) Toutes les feuilles de calcul du classeur sélectionné sont listées ci-dessous, veuillez en cliquer une pour accéder à la feuille.
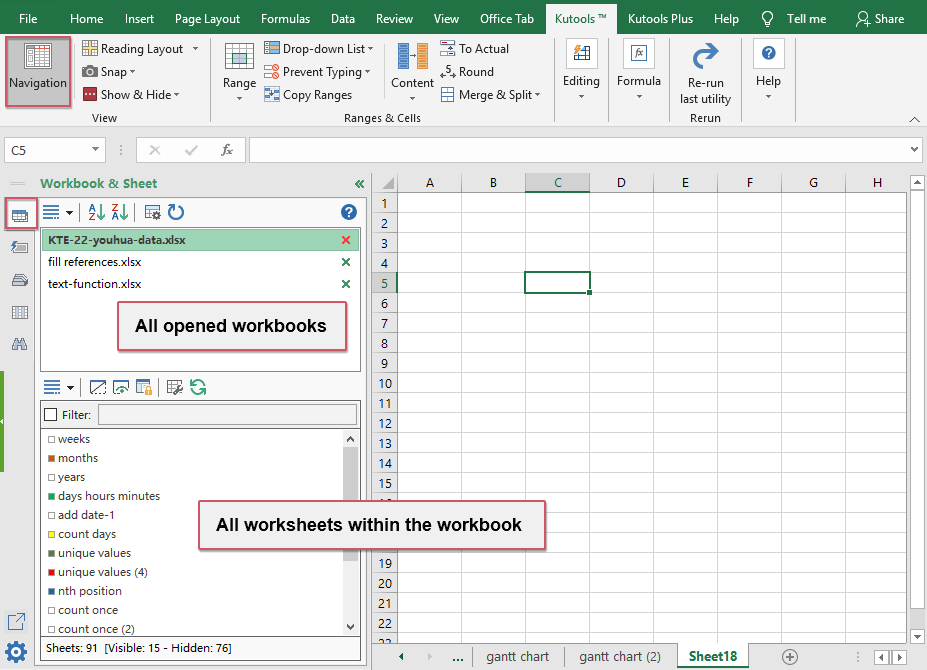
Avec cet utilitaire utile, vous pouvez également lister les colonnes, les noms de plage, créer et enregistrer certaines formules couramment utilisées, graphiques, plages, etc. En même temps, vous pouvez rechercher et remplacer dans plusieurs classeurs et feuilles de calcul sélectionnées.
Téléchargez et essayez gratuitement Kutools pour Excel dès maintenant !
Meilleurs outils de productivité pour Office
Améliorez vos compétences Excel avec Kutools pour Excel, et découvrez une efficacité incomparable. Kutools pour Excel propose plus de300 fonctionnalités avancées pour booster votre productivité et gagner du temps. Cliquez ici pour obtenir la fonctionnalité dont vous avez le plus besoin...
Office Tab apporte l’interface par onglets à Office, simplifiant considérablement votre travail.
- Activez la modification et la lecture par onglets dans Word, Excel, PowerPoint, Publisher, Access, Visio et Project.
- Ouvrez et créez plusieurs documents dans de nouveaux onglets de la même fenêtre, plutôt que dans de nouvelles fenêtres.
- Augmente votre productivité de50 % et réduit des centaines de clics de souris chaque jour !
Tous les modules complémentaires Kutools. Une seule installation
La suite Kutools for Office regroupe les modules complémentaires pour Excel, Word, Outlook & PowerPoint ainsi qu’Office Tab Pro, idéal pour les équipes travaillant sur plusieurs applications Office.
- Suite tout-en-un — modules complémentaires Excel, Word, Outlook & PowerPoint + Office Tab Pro
- Un installateur, une licence — installation en quelques minutes (compatible MSI)
- Une synergie optimale — productivité accélérée sur l’ensemble des applications Office
- Essai complet30 jours — sans inscription, ni carte bancaire
- Meilleure valeur — économisez par rapport à l’achat d’add-ins individuels