Comment extraire uniquement le mois et l'année d'une date dans Excel ?
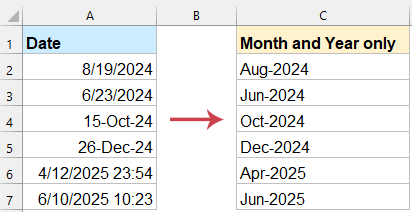
Parfois, vous pourriez vouloir extraire uniquement le mois et l'année d'une date complète pour simplifier votre analyse ou pour des raisons de mise en forme. Ce guide fournit des étapes et des techniques détaillées pour y parvenir efficacement.
Extraire uniquement le mois et l'année de la date avec une formule
Convertir la date au format mois et année avec Kutools pour Excel
Convertir la date au format mois et année avec la fonction Format de cellule
Extraire le mois et l'année de la date avec des formules
Les formules simples suivantes peuvent vous aider à extraire uniquement le mois et l'année d'une date donnée, veuillez procéder comme suit :
Entrez la formule ci-dessous dans une cellule vide à côté de vos données. Ensuite, faites glisser la formule vers le bas pour l'appliquer à d'autres cellules, et seuls le mois et l'année auront été extraits de la colonne de dates, voir capture d'écran :
=TEXT(A2,"mmm-yyyy")
- La fonction TEXTE met en forme la date sous forme de texte, affichant le nom complet du mois et l'année.
- « mmm-aaaa » spécifie le format : nom du mois abrégé suivi de l'année à quatre chiffres (par exemple, janv.-2025).
Convertir la date au format mois et année avec Kutools pour Excel
Kutools pour Excel offre une solution rapide et fluide pour transformer les dates en un format mois et année propre et cohérent. Avec sa fonctionnalité « Appliquer le format de date », vous pouvez facilement convertir les dates dans n'importe quel format souhaité, qu'il s'agisse d'une disposition standard comme « Mars 2025 » ou d'un format entièrement personnalisé adapté à vos besoins spécifiques.
Après avoir installé Kutools pour Excel, veuillez procéder comme suit :
1. Sélectionnez les cellules de date que vous souhaitez convertir au format mois et année. Ensuite, cliquez sur « Kutools » > « Format » > « Appliquer le format de date ».
2. Dans la boîte de dialogue « Appliquer le format de date », veuillez spécifier le format de date souhaité. Dans cet exemple, je vais choisir l'un des formats mois et année, voir capture d'écran :

3. Cliquez ensuite sur le bouton OK, Kutools convertira instantanément vos dates au format sélectionné. Voir capture d'écran :

Convertir la date au format mois et année avec la fonction Format de cellule
Si vous avez seulement besoin d'afficher le mois et l'année sans modifier les données sous-jacentes, le formatage numérique personnalisé est une excellente option.
1. Sélectionnez les cellules de date. Ensuite, faites un clic droit et choisissez « Format de cellule ».
2. Dans la boîte de dialogue « Format de cellule », allez à l'onglet « Nombre » et sélectionnez « Personnalisé ». Ensuite, entrez le format mmm-aaaa dans la zone de texte « Type ».

3. Cliquez sur le bouton OK. Les dates sélectionnées sont converties au format mois et année comme le montre la capture d'écran suivante :

Conclusion
L'extraction uniquement du mois et de l'année d'une date dans Excel peut être réalisée par plusieurs méthodes efficaces, chacune répondant à différents besoins et préférences. Que vous préfériez la simplicité des formules Excel, la polyvalence de Kutools pour Excel, ou la fonctionnalité Format de cellule intégrée, il existe une solution adaptée à votre flux de travail.
- Formule Excel : Idéale pour des résultats rapides et dynamiques.
- Kutools pour Excel : Parfait pour les utilisateurs recherchant une approche plus rapide et automatisée avec des options de formatage personnalisables.
- Fonctionnalité Format de cellule : Une méthode simple, sans formule, pour appliquer directement des formats de date standards ou personnalisés.
En choisissant la méthode qui correspond le mieux à vos besoins, vous pouvez formater efficacement vos dates, assurant ainsi clarté et cohérence dans vos données. Si vous êtes intéressé par l'exploration de plus d'astuces et conseils Excel, notre site Web propose des milliers de tutoriels pour vous aider à maîtriser Excel.
Meilleurs outils de productivité pour Office
Améliorez vos compétences Excel avec Kutools pour Excel, et découvrez une efficacité incomparable. Kutools pour Excel propose plus de300 fonctionnalités avancées pour booster votre productivité et gagner du temps. Cliquez ici pour obtenir la fonctionnalité dont vous avez le plus besoin...
Office Tab apporte l’interface par onglets à Office, simplifiant considérablement votre travail.
- Activez la modification et la lecture par onglets dans Word, Excel, PowerPoint, Publisher, Access, Visio et Project.
- Ouvrez et créez plusieurs documents dans de nouveaux onglets de la même fenêtre, plutôt que dans de nouvelles fenêtres.
- Augmente votre productivité de50 % et réduit des centaines de clics de souris chaque jour !
Tous les modules complémentaires Kutools. Une seule installation
La suite Kutools for Office regroupe les modules complémentaires pour Excel, Word, Outlook & PowerPoint ainsi qu’Office Tab Pro, idéal pour les équipes travaillant sur plusieurs applications Office.
- Suite tout-en-un — modules complémentaires Excel, Word, Outlook & PowerPoint + Office Tab Pro
- Un installateur, une licence — installation en quelques minutes (compatible MSI)
- Une synergie optimale — productivité accélérée sur l’ensemble des applications Office
- Essai complet30 jours — sans inscription, ni carte bancaire
- Meilleure valeur — économisez par rapport à l’achat d’add-ins individuels