Comment retourner plusieurs valeurs de recherche séparées par des virgules dans une seule cellule ?
Lorsque vous travaillez avec des données dans Excel, vous pouvez rencontrer une situation où vous devez retourner plusieurs valeurs correspondantes pour une recherche et les afficher dans une seule cellule, séparées par des virgules, des tirets, etc. Bien que les fonctions de recherche intégrées d'Excel comme "RECHERCHEV" et "INDEX-EQUIV" soient excellentes pour trouver une seule correspondance, combiner plusieurs résultats dans une seule cellule nécessite une approche plus avancée. Cet article présentera quelques méthodes utiles pour résoudre cette tâche dans Excel.
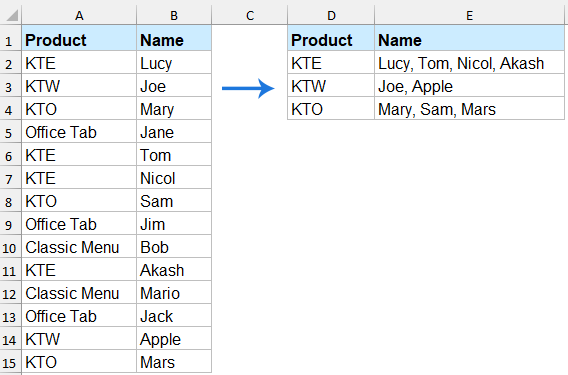
Retourner plusieurs valeurs de recherche dans une cellule séparées par des virgules
Retourner plusieurs valeurs de recherche dans une cellule séparées par des virgules avec les fonctions TEXTJOIN et FILTER
Si vous avez accès à Excel 365 ou aux versions d'Excel 2021 et ultérieures, utiliser la formule de tableau dynamique est la méthode la plus simple.
Veuillez appliquer la formule ci-dessous dans une cellule vide pour afficher le résultat, puis appuyez sur la touche "Entrée" pour obtenir le résultat.
=TEXTJOIN(", ", TRUE, FILTER($B$2:$B$15, $A$2:$A$15=D2))Ensuite, faites glisser la poignée de remplissage vers le bas pour remplir la formule dans d'autres cellules, voir capture d'écran :

- FILTER(B2:B15, A2:A15=D2) : Extrait toutes les valeurs de la colonne B où la colonne A est égale à la cellule D2.
- TEXTJOIN(", ", TRUE, ...) : Combine les valeurs résultantes en une seule chaîne, séparées par des virgules.
Retourner plusieurs valeurs de recherche dans une cellule séparées par des virgules avec Kutools pour Excel
"Kutools pour Excel" est un complément conçu pour simplifier les tâches complexes dans Excel. Sa fonction avancée "Recherche un-à-plusieurs" vous permet d'extraire facilement toutes les valeurs correspondantes dans une seule cellule avec un délimiteur spécifié - pas besoin de formules compliquées ni de codage VBA.
Après avoir installé Kutools pour Excel, veuillez procéder comme suit :
Cliquez sur "Kutools" > "Super RECHERCHEV" > "Recherche un-à-plusieurs (retourne plusieurs résultats)" pour ouvrir la boîte de dialogue. Dans la boîte de dialogue, veuillez spécifier les opérations comme suit :
- Sélectionnez la "Plage de sortie et Valeurs de recherche" dans les zones de texte respectivement ;
- Sélectionnez la plage du tableau que vous souhaitez utiliser ;
- Spécifiez la colonne clé et la colonne de retour depuis les listes déroulantes "Colonne clé" et "Colonne de retour" respectivement ;
- Enfin, cliquez sur le bouton "OK".

Résultat :
Toutes les cellules correspondantes ayant la même valeur ont été combinées en une seule cellule, séparées par des virgules, voir capture d'écran :
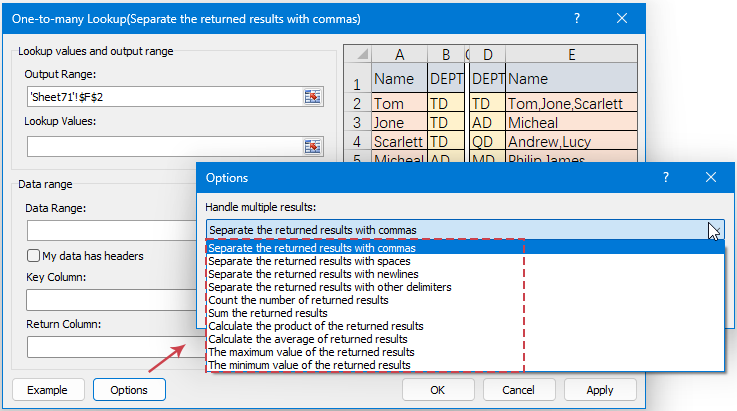
Retourner plusieurs valeurs de recherche dans une cellule séparées par des virgules avec une fonction définie par l'utilisateur
Si vous n'avez pas Excel 365 ou Excel 2021, cette section vous guidera étape par étape sur la façon de créer et d'utiliser une UDF pour retourner plusieurs valeurs de recherche dans une seule cellule, séparées par des virgules.
1. Maintenez les touches "ALT" + "F11" enfoncées pour ouvrir la fenêtre "Microsoft Visual Basic for Applications".
2. Cliquez sur "Insérer" > "Module", et collez le code suivant dans la fenêtre Module.
Code VBA : Retourner plusieurs valeurs de recherche dans une seule cellule séparée par des virgules
Function JoinLookupValues(lookupValue As String, lookupRange As Range, returnRange As Range, delimiter As String) As String
'Updateby Extendoffice
Dim result As String
Dim i As Long
result = ""
For i = 1 To lookupRange.Rows.Count
If lookupRange.Cells(i, 1).Value = lookupValue Then
result = result & returnRange.Cells(i, 1).Value & delimiter
End If
Next i
If Len(result) > 0 Then
JoinLookupValues = Left(result, Len(result) - Len(delimiter))
Else
JoinLookupValues = ""
End If
End Function
3. Ensuite, enregistrez ce code et fermez la fenêtre Module, revenez à votre feuille de calcul, et entrez la formule ci-dessous dans une cellule vide où vous souhaitez afficher le résultat. Ensuite, faites glisser la poignée de remplissage vers le bas pour remplir cette formule dans d'autres cellules, voir capture d'écran :
=JoinLookupValues(D2, $A$2:$A$15, $B$2:$B$15, ", ")
En conclusion, retourner plusieurs valeurs de recherche dans une seule cellule séparées par des virgules peut être réalisé efficacement en utilisant diverses méthodes, selon votre version d'Excel et vos besoins. En choisissant la méthode qui correspond le mieux à vos exigences, vous pouvez rationaliser votre analyse de données et améliorer votre productivité. Si vous êtes intéressé par l'exploration de plus d'astuces et de conseils Excel, notre site Web propose des milliers de tutoriels.
Articles connexes :
- Recherche verticale et retour de plusieurs valeurs sans doublons
- Lorsque vous travaillez avec des données dans Excel, vous devrez parfois retourner plusieurs valeurs correspondantes pour un critère de recherche spécifique. Cependant, la fonction RECHERCHEV par défaut ne récupère qu'une seule valeur. Dans les situations où plusieurs correspondances existent, et vous voulez les afficher dans une seule cellule sans doublons, vous pouvez utiliser des méthodes alternatives pour y parvenir.
- Retourner plusieurs valeurs correspondantes basées sur un ou plusieurs critères
- Normalement, rechercher une valeur spécifique et retourner l'élément correspondant est facile pour la plupart d'entre nous en utilisant la fonction RECHERCHEV. Mais, avez-vous déjà essayé de retourner plusieurs valeurs correspondantes basées sur un ou plusieurs critères comme le montre la capture d'écran suivante ? Dans cet article, je vais introduire quelques formules pour résoudre cette tâche complexe dans Excel.
- Recherche verticale et retour de la dernière valeur correspondante
- Si vous avez une liste d'éléments qui sont répétés plusieurs fois, et maintenant, vous voulez simplement connaître la dernière valeur correspondante avec vos données spécifiées. Comment faire ?
- Recherche verticale et retour des données correspondantes entre deux valeurs
- Dans Excel, nous pouvons appliquer la fonction RECHERCHEV normale pour obtenir la valeur correspondante basée sur des données données. Mais, parfois, nous voulons faire une recherche verticale et retourner la valeur correspondante entre deux valeurs comme le montre la capture d'écran suivante, comment pourriez-vous gérer cette tâche dans Excel ?
Meilleurs outils de productivité pour Office
Améliorez vos compétences Excel avec Kutools pour Excel, et découvrez une efficacité incomparable. Kutools pour Excel propose plus de300 fonctionnalités avancées pour booster votre productivité et gagner du temps. Cliquez ici pour obtenir la fonctionnalité dont vous avez le plus besoin...
Office Tab apporte l’interface par onglets à Office, simplifiant considérablement votre travail.
- Activez la modification et la lecture par onglets dans Word, Excel, PowerPoint, Publisher, Access, Visio et Project.
- Ouvrez et créez plusieurs documents dans de nouveaux onglets de la même fenêtre, plutôt que dans de nouvelles fenêtres.
- Augmente votre productivité de50 % et réduit des centaines de clics de souris chaque jour !
Tous les modules complémentaires Kutools. Une seule installation
La suite Kutools for Office regroupe les modules complémentaires pour Excel, Word, Outlook & PowerPoint ainsi qu’Office Tab Pro, idéal pour les équipes travaillant sur plusieurs applications Office.
- Suite tout-en-un — modules complémentaires Excel, Word, Outlook & PowerPoint + Office Tab Pro
- Un installateur, une licence — installation en quelques minutes (compatible MSI)
- Une synergie optimale — productivité accélérée sur l’ensemble des applications Office
- Essai complet30 jours — sans inscription, ni carte bancaire
- Meilleure valeur — économisez par rapport à l’achat d’add-ins individuels
