Comment ajouter des points à la fin du contenu des cellules dans Excel ?
Avez-vous déjà été confus(e) en ajoutant des points à la fin du contenu des cellules dans Excel ? Ce tutoriel peut vous aider à résoudre rapidement cette confusion.
Ajouter des points à la fin des cellules avec une formule
Ajouter des points au début ou à la fin des cellules avec Kutools pour Excel ![]()
Ajouter des points à la fin des cellules avec une formule
Dans Excel, vous pouvez utiliser une formule simple pour ajouter des points à la fin des cellules.
Sélectionnez une cellule vide à côté de vos données où vous devez ajouter un point, puis tapez cette formule =A1&"." dedans, et appuyez sur la touche Entrée, puis faites glisser la poignée de recopie automatique vers le bas pour appliquer cette formule aux cellules. Voir les captures d'écran :
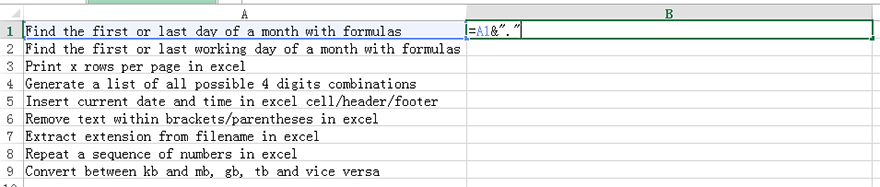

Si vous souhaitez ajouter des points au début ou à la fin des cellules à l'emplacement d'origine, vous pouvez utiliser Kutools pour Excel.
Ajouter des points au début ou à la fin des cellules avec Kutools pour Excel
Avec Kutools pour Excel installé sur votre ordinateur, vous pouvez utiliser l'utilitaire Ajouter du texte pour ajouter n'importe quel texte à n'importe quelle position des cellules.
Après avoir installé gratuitement Kutools pour Excel, veuillez procéder comme suit :
1. Sélectionnez les données auxquelles vous souhaitez ajouter des points, puis cliquez sur Kutools > Texte > Ajouter du texte. Voir la capture d'écran :

2. Dans la boîte de dialogue Ajouter du texte, tapez le signe de point . dans la zone de texte , et cochez l'option Après le dernier caractère ; vous pouvez maintenant prévisualiser le résultat dans le volet droit de la boîte de dialogue. Voir la capture d'écran :

3. Cliquez sur OK ou Appliquer, et les points sont ajoutés à la fin de chaque cellule.

Conseils :
1. Si vous souhaitez ajouter un autre signe ou texte devant le contenu des cellules, tapez le texte dans la zone et cochez l'option Avant le premier caractère.

2. Si vous souhaitez ajouter du texte à plusieurs positions des cellules, vous pouvez taper le texte dans la zone de texte, cocher Spécifier, et entrer les positions séparées par des virgules dans la zone de texte Spécifier. Voir la capture d'écran :

3. Cet utilitaire ne peut pas ajouter de signe de point aux cellules qui contiennent uniquement un seul chiffre, tel que 1, 2, etc.
Démo : Ajouter du texte
Cliquez ici pour en savoir plus sur Ajouter du texte de Kutools pour Excel.
Meilleurs outils de productivité pour Office
Améliorez vos compétences Excel avec Kutools pour Excel, et découvrez une efficacité incomparable. Kutools pour Excel propose plus de300 fonctionnalités avancées pour booster votre productivité et gagner du temps. Cliquez ici pour obtenir la fonctionnalité dont vous avez le plus besoin...
Office Tab apporte l’interface par onglets à Office, simplifiant considérablement votre travail.
- Activez la modification et la lecture par onglets dans Word, Excel, PowerPoint, Publisher, Access, Visio et Project.
- Ouvrez et créez plusieurs documents dans de nouveaux onglets de la même fenêtre, plutôt que dans de nouvelles fenêtres.
- Augmente votre productivité de50 % et réduit des centaines de clics de souris chaque jour !
Tous les modules complémentaires Kutools. Une seule installation
La suite Kutools for Office regroupe les modules complémentaires pour Excel, Word, Outlook & PowerPoint ainsi qu’Office Tab Pro, idéal pour les équipes travaillant sur plusieurs applications Office.
- Suite tout-en-un — modules complémentaires Excel, Word, Outlook & PowerPoint + Office Tab Pro
- Un installateur, une licence — installation en quelques minutes (compatible MSI)
- Une synergie optimale — productivité accélérée sur l’ensemble des applications Office
- Essai complet30 jours — sans inscription, ni carte bancaire
- Meilleure valeur — économisez par rapport à l’achat d’add-ins individuels