Comment trouver où une plage nommée spécifique est utilisée dans Excel ?
Après avoir créé une plage nommée, vous pourriez l'utiliser dans de nombreuses cellules et formules. Mais comment identifier ces cellules et formules dans le classeur actuel ? Cet article présente trois astuces pour résoudre ce problème facilement.
Trouver où une plage nommée spécifique est utilisée avec la fonctionnalité Rechercher et Remplacer
Trouver où une plage nommée spécifique est utilisée avec VBA
Trouver où une plage nommée spécifique est utilisée avec Kutools pour Excel
 Trouver où une plage nommée spécifique est utilisée avec la fonctionnalité Rechercher et Remplacer
Trouver où une plage nommée spécifique est utilisée avec la fonctionnalité Rechercher et Remplacer
Nous pouvons facilement utiliser la fonctionnalité Rechercher et Remplacer d'Excel pour trouver toutes les cellules qui appliquent cette plage nommée spécifique. Veuillez procéder comme suit :
1. Appuyez simultanément sur les touches Ctrl + F pour ouvrir la boîte de dialogue Rechercher et Remplacer.
Remarque : Vous pouvez également ouvrir cette boîte de dialogue Rechercher et Remplacer en cliquant sur Accueil > Rechercher et sélectionner > Rechercher.
2. Dans la boîte de dialogue Rechercher et Remplacer qui s'ouvre, veuillez procéder comme indiqué dans la capture d'écran suivante :
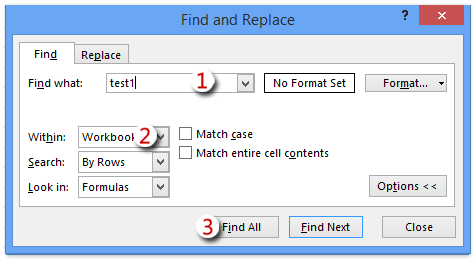
(1) Tapez le nom de la plage nommée spécifique dans la zone Rechercher quoi ;
(2) Sélectionnez Classeur dans la liste déroulante Dans ;
(3) Cliquez sur le bouton Rechercher tout.
Remarque : Si la liste déroulante Dans n'est pas visible, cliquez sur le bouton Options pour développer les options de recherche.
Maintenant, vous verrez que toutes les cellules contenant le nom de la plage nommée spécifiée sont listées en bas de la boîte de dialogue Rechercher et Remplacer. Voir la capture d'écran :

Remarque : La méthode Rechercher et Remplacer ne trouve pas seulement toutes les cellules utilisant cette plage nommée spécifique, mais aussi toutes les cellules couvertes par cette plage nommée.
 Trouver où une plage nommée spécifique est utilisée avec VBA
Trouver où une plage nommée spécifique est utilisée avec VBA
Cette méthode introduit une macro VBA pour trouver toutes les cellules qui utilisent cette plage nommée spécifique dans Excel. Veuillez procéder comme suit :
1. Appuyez simultanément sur les touches Alt + F11 pour ouvrir la fenêtre Microsoft Visual Basic pour Applications.
2. Cliquez sur Insertion > Module, puis copiez et collez le code suivant dans la fenêtre Module qui s'ouvre.
VBA : Trouver où une plage nommée spécifique est utilisée
Sub Find_namedrange_place()
Dim xRg As Range
Dim xCell As Range
Dim xSht As Worksheet
Dim xFoundAt As String
Dim xAddress As String
Dim xShName As String
Dim xSearchName As String
On Error Resume Next
xShName = Application.InputBox("Please type a sheet name you will find cells in:", "Kutools for Excel", Application.ActiveSheet.Name)
Set xSht = Application.Worksheets(xShName)
Set xRg = xSht.Cells.SpecialCells(xlCellTypeFormulas)
On Error GoTo 0
If Not xRg Is Nothing Then
xSearchName = Application.InputBox("Please type the name of named range:", "Kutools for Excel")
Set xCell = xRg.Find(What:=xSearchName, LookIn:=xlFormulas, _
LookAt:=xlPart, SearchOrder:=xlByRows, SearchDirection:=xlNext, _
MatchCase:=False, SearchFormat:=False)
If Not xCell Is Nothing Then
xAddress = xCell.Address
If IsPresent(xCell.Formula, xSearchName) Then
xFoundAt = xCell.Address
End If
Do
Set xCell = xRg.FindNext(xCell)
If Not xCell Is Nothing Then
If xCell.Address = xAddress Then Exit Do
If IsPresent(xCell.Formula, xSearchName) Then
If xFoundAt = "" Then
xFoundAt = xCell.Address
Else
xFoundAt = xFoundAt & ", " & xCell.Address
End If
End If
Else
Exit Do
End If
Loop
End If
If xFoundAt = "" Then
MsgBox "The Named Range was not found", , "Kutools for Excel"
Else
MsgBox "The Named Range has been found these locations: " & xFoundAt, , "Kutools for Excel"
End If
On Error Resume Next
xSht.Range(xFoundAt).Select
End If
End Sub
Private Function IsPresent(sFormula As String, sName As String) As Boolean
Dim xPos1 As Long
Dim xPos2 As Long
Dim xLen As Long
Dim I As Long
xLen = Len(sFormula)
xPos2 = 1
Do
xPos1 = InStr(xPos2, sFormula, sName) - 1
If xPos1 < 1 Then Exit Do
IsPresent = IsVaildChar(sFormula, xPos1)
xPos2 = xPos1 + Len(sName) + 1
If IsPresent Then
If xPos2 <= xLen Then
IsPresent = IsVaildChar(sFormula, xPos2)
End If
End If
Loop
End Function
Private Function IsVaildChar(sFormula As String, Pos As Long) As Boolean
Dim I As Long
IsVaildChar = True
For I = 65 To 90
If UCase(Mid(sFormula, Pos, 1)) = Chr(I) Then
IsVaildChar = False
Exit For
End If
Next I
If IsVaildChar = True Then
If UCase(Mid(sFormula, Pos, 1)) = Chr(34) Then
IsVaildChar = False
End If
End If
If IsVaildChar = True Then
If UCase(Mid(sFormula, Pos, 1)) = Chr(95) Then
IsVaildChar = False
End If
End If
End Function4. Maintenant, dans la première boîte de dialogue Kutools pour Excel qui s'ouvre, veuillez taper le nom de la feuille de calcul et cliquer sur le bouton OK ; puis, dans la deuxième boîte de dialogue qui s'ouvre, tapez le nom de la plage nommée spécifique et cliquez sur le bouton OK. Voir les captures d'écran :
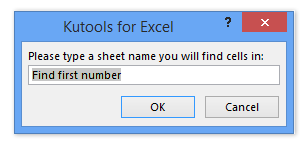
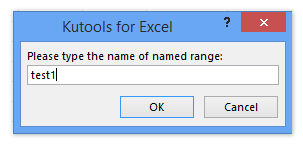
5. Maintenant, la troisième boîte de dialogue Kutools pour Excel apparaît et liste les cellules utilisant la plage nommée spécifique comme indiqué dans la capture d'écran ci-dessous.

Après avoir cliqué sur le bouton OK pour fermer cette boîte de dialogue, ces cellules trouvées sont immédiatement sélectionnées dans la feuille de calcul spécifiée.
Remarque : Cette VBA peut uniquement rechercher des cellules utilisant la plage nommée spécifique dans une seule feuille de calcul à la fois.
 Trouver où une plage nommée spécifique est utilisée avec Kutools pour Excel
Trouver où une plage nommée spécifique est utilisée avec Kutools pour Excel
Si vous avez installé Kutools pour Excel, son utilitaire Remplacer les noms de plage peut vous aider à trouver et lister toutes les cellules et formules qui utilisent cette plage nommée spécifique dans Excel.
Kutools pour Excel - Regorge de plus de 300 outils essentiels pour Excel. Profitez de fonctionnalités IA définitivement gratuites ! Téléchargez dès maintenant !
1. Cliquez sur Kutools > Plus > Remplacer les noms de plage pour ouvrir la boîte de dialogue Remplacer les noms de plage.

2. Dans la boîte de dialogue Remplacer les noms de plage qui s'ouvre, allez à l'onglet Nom, puis cliquez sur la liste déroulante Basé sur le nom et sélectionnez la plage nommée spécifique comme indiqué dans la capture d'écran ci-dessous :

Maintenant, toutes les cellules et leurs formules correspondantes qui utilisent la plage nommée spécifique sont immédiatement listées dans la boîte de dialogue.
3. Fermez la boîte de dialogue Remplacer les noms de plage.
Kutools pour Excel - Boostez Excel avec plus de 300 outils essentiels. Profitez de fonctionnalités IA gratuites en permanence ! Obtenez-le maintenant
Démo : trouver où une plage nommée spécifique est utilisée dans Excel
Meilleurs outils de productivité pour Office
Améliorez vos compétences Excel avec Kutools pour Excel, et découvrez une efficacité incomparable. Kutools pour Excel propose plus de300 fonctionnalités avancées pour booster votre productivité et gagner du temps. Cliquez ici pour obtenir la fonctionnalité dont vous avez le plus besoin...
Office Tab apporte l’interface par onglets à Office, simplifiant considérablement votre travail.
- Activez la modification et la lecture par onglets dans Word, Excel, PowerPoint, Publisher, Access, Visio et Project.
- Ouvrez et créez plusieurs documents dans de nouveaux onglets de la même fenêtre, plutôt que dans de nouvelles fenêtres.
- Augmente votre productivité de50 % et réduit des centaines de clics de souris chaque jour !
Tous les modules complémentaires Kutools. Une seule installation
La suite Kutools for Office regroupe les modules complémentaires pour Excel, Word, Outlook & PowerPoint ainsi qu’Office Tab Pro, idéal pour les équipes travaillant sur plusieurs applications Office.
- Suite tout-en-un — modules complémentaires Excel, Word, Outlook & PowerPoint + Office Tab Pro
- Un installateur, une licence — installation en quelques minutes (compatible MSI)
- Une synergie optimale — productivité accélérée sur l’ensemble des applications Office
- Essai complet30 jours — sans inscription, ni carte bancaire
- Meilleure valeur — économisez par rapport à l’achat d’add-ins individuels