Comment concaténer des cellules si une même valeur existe dans une autre colonne dans Excel ?
Comme le montre la capture d'écran ci-dessous, si vous souhaitez concaténer des cellules dans la deuxième colonne en fonction des mêmes valeurs dans la première colonne, il existe plusieurs méthodes que vous pouvez utiliser. Dans cet article, nous présenterons trois façons d'accomplir cette tâche.

Concaténer des cellules si même valeur avec des formules et un filtre
Les formules suivantes permettent de concaténer les cellules correspondantes dans une colonne en fonction des valeurs correspondantes dans une autre colonne.
1. Sélectionnez une cellule vide à côté de la deuxième colonne (ici, nous sélectionnons la cellule C2), entrez la formule =SI(A2<>A1;B2;C1 & "," & B2) dans la barre de formule, puis appuyez sur la touche Entrée.

2. Ensuite, sélectionnez la cellule C2 et faites glisser la poignée de remplissage vers le bas jusqu'aux cellules que vous devez concaténer.

3. Entrez la formule =SI(A2<>A3;CONCATENER(A2;",""";C2;""");"") dans la cellule D2, puis faites glisser la poignée de remplissage vers le bas jusqu'aux autres cellules.

4. Sélectionnez la cellule D1, puis cliquez sur Données > Filtre. Voir la capture d'écran :

5. Cliquez sur la flèche déroulante dans la cellule D1, décochez la case (Vides), puis cliquez sur le bouton OK.

Vous pouvez voir que les cellules sont concaténées si les valeurs de la première colonne sont identiques.

Remarque : Pour utiliser les formules ci-dessus avec succès, les mêmes valeurs dans la colonne A doivent être continues.
Concaténer facilement des cellules si même valeur avec Kutools for Excel (en quelques clics)
La méthode décrite ci-dessus nécessite de créer deux colonnes auxiliaires et implique plusieurs étapes, ce qui peut être inconfortable. Si vous recherchez une méthode plus simple, envisagez d'utiliser l'outil Fusion avancée des lignes de Kutools pour Excel. Avec seulement quelques clics, cet utilitaire vous permet de concaténer des cellules en utilisant un délimiteur spécifique, rendant le processus rapide et sans tracas.
1. Cliquez sur Kutools > Fusionner et diviser > Fusion avancée des lignes pour activer cette fonctionnalité.
2. Dans la boîte de dialogue Fusion avancée des lignes, vous devez simplement :
- Sélectionner la plage que vous souhaitez concaténer ;
- Définissez la colonne contenant les mêmes valeurs comme colonne clé principale.
- Spécifiez un séparateur pour combiner les cellules.
- Cliquez sur OK.
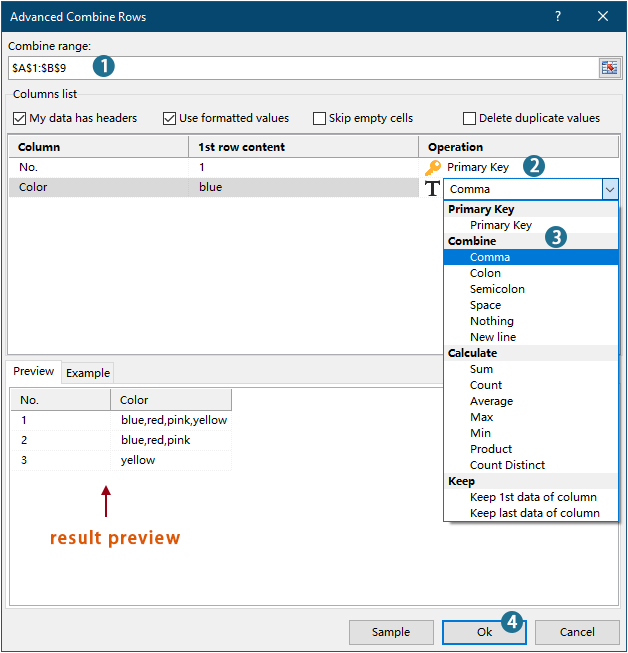
Résultat

Kutools pour Excel - Boostez Excel avec plus de 300 outils essentiels. Profitez de fonctionnalités IA gratuites en permanence ! Obtenez-le maintenant
- Pour en savoir plus sur cette fonctionnalité, consultez cet article : Combiner rapidement des valeurs identiques ou des lignes en double dans Excel
Concaténer des cellules si même valeur avec du code VBA
Vous pouvez également utiliser du code VBA pour concaténer des cellules dans une colonne si une même valeur existe dans une autre colonne.
1. Appuyez sur Alt + F11 pour ouvrir la fenêtre Microsoft Visual Basic Applications.
2. Dans la fenêtre Microsoft Visual Basic Applications, cliquez sur Insérer > Module. Ensuite, copiez et collez le code ci-dessous dans la fenêtre Module.
Code VBA : concaténer des cellules si mêmes valeurs
Sub ConcatenateCellsIfSameValues()
Dim xCol As New Collection
Dim xSrc As Variant
Dim xRes() As Variant
Dim I As Long
Dim J As Long
Dim xRg As Range
xSrc = Range("A1", Cells(Rows.Count, "A").End(xlUp)).Resize(, 2)
Set xRg = Range("D1")
On Error Resume Next
For I = 2 To UBound(xSrc)
xCol.Add xSrc(I, 1), TypeName(xSrc(I, 1)) & CStr(xSrc(I, 1))
Next I
On Error GoTo 0
ReDim xRes(1 To xCol.Count + 1, 1 To 2)
xRes(1, 1) = "No"
xRes(1, 2) = "Combined Color"
For I = 1 To xCol.Count
xRes(I + 1, 1) = xCol(I)
For J = 2 To UBound(xSrc)
If xSrc(J, 1) = xRes(I + 1, 1) Then
xRes(I + 1, 2) = xRes(I + 1, 2) & ", " & xSrc(J, 2)
End If
Next J
xRes(I + 1, 2) = Mid(xRes(I + 1, 2), 2)
Next I
Set xRg = xRg.Resize(UBound(xRes, 1), UBound(xRes, 2))
xRg.NumberFormat = "@"
xRg = xRes
xRg.EntireColumn.AutoFit
End SubRemarques :
3. Appuyez sur la touche F5 pour exécuter le code, puis vous obtiendrez les résultats concaténés dans la plage spécifiée.

Démo : Concaténer facilement des cellules si même valeur avec Kutools pour Excel
Meilleurs outils de productivité pour Office
Améliorez vos compétences Excel avec Kutools pour Excel, et découvrez une efficacité incomparable. Kutools pour Excel propose plus de300 fonctionnalités avancées pour booster votre productivité et gagner du temps. Cliquez ici pour obtenir la fonctionnalité dont vous avez le plus besoin...
Office Tab apporte l’interface par onglets à Office, simplifiant considérablement votre travail.
- Activez la modification et la lecture par onglets dans Word, Excel, PowerPoint, Publisher, Access, Visio et Project.
- Ouvrez et créez plusieurs documents dans de nouveaux onglets de la même fenêtre, plutôt que dans de nouvelles fenêtres.
- Augmente votre productivité de50 % et réduit des centaines de clics de souris chaque jour !
Tous les modules complémentaires Kutools. Une seule installation
La suite Kutools for Office regroupe les modules complémentaires pour Excel, Word, Outlook & PowerPoint ainsi qu’Office Tab Pro, idéal pour les équipes travaillant sur plusieurs applications Office.
- Suite tout-en-un — modules complémentaires Excel, Word, Outlook & PowerPoint + Office Tab Pro
- Un installateur, une licence — installation en quelques minutes (compatible MSI)
- Une synergie optimale — productivité accélérée sur l’ensemble des applications Office
- Essai complet30 jours — sans inscription, ni carte bancaire
- Meilleure valeur — économisez par rapport à l’achat d’add-ins individuels