Comment créer une liste de séries alphabétiques dans Excel ?
Saisir manuellement une séquence alphabétique (de A à Z ou de a à z) cellule par cellule dans Excel peut non seulement être fastidieux et chronophage, mais également sujet aux erreurs, surtout si la liste doit être recréée ou réutilisée fréquemment. Dans de nombreux scénarios, tels que la création de feuilles de présence, de listes de marquage ou la génération rapide de modèles pour la catégorisation des données, être capable de générer efficacement une série alphabétique peut grandement accélérer votre flux de travail. Ce tutoriel propose plusieurs méthodes pratiques pour vous aider à créer rapidement et précisément une liste de séries alphabétiques dans Excel selon différents besoins et versions d'Excel.
Créer une liste de séries alphabétiques avec une formule
Créer une liste de séries alphabétiques avec Kutools pour Excel
Créer une liste de séries alphabétiques avec une macro VBA
Créer une liste de séries alphabétiques avec les formules SEQUENCE et CAR
Créer une liste de séries alphabétiques avec une formule
Pour les utilisateurs qui préfèrent les formules et ont besoin de compatibilité avec une large gamme de versions d'Excel, vous pouvez créer une séquence alphabétique en combinant les codes de caractères et la fonction CAR. Veuillez procéder comme suit :
1. Commencez par créer une liste de nombres représentant les codes ASCII pour les lettres majuscules de A à Z. Entrez 65 dans la cellule A1 et 66 dans la cellule A2. Après avoir sélectionné A1 et A2, faites glisser la poignée de remplissage vers le bas jusqu'à atteindre 90 dans la dernière cellule (puisque 65 à 90 représentent A à Z en ASCII).
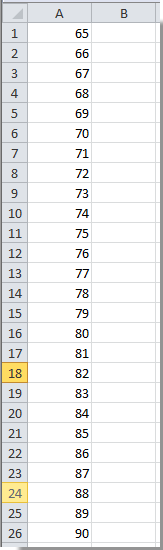
2. Ensuite, dans la cellule adjacente à votre premier code (par exemple, B1), entrez la formule suivante pour convertir la valeur ASCII en lettre :
=CAR(A1)
Ensuite, faites glisser la poignée de remplissage de cette formule vers le bas jusqu'à la cellule à côté de là où le nombre 90 apparaît.
Après avoir terminé cette étape, vous verrez toutes les lettres majuscules anglaises listées dans l'ordre. Si vous avez besoin de lettres minuscules, remplacez les codes ASCII par des nombres allant de 97 à 122 et utilisez la même formule. Assurez-vous qu'il n'y ait ni valeurs ignorées ni doublons pour une série complète.

Cette approche convient aux tâches simples et lorsque seule une série alphabétique est requise. Cependant, elle implique une colonne supplémentaire pour les nombres ASCII, ce qui pourrait ne pas être idéal si vous souhaitez une solution en une seule étape.
Créer une liste de séries alphabétiques avec Kutools pour Excel
Pour les utilisateurs recherchant une approche plus pratique et réutilisable, Kutools for Excel fournit la fonction Remplir les listes personnalisées, vous permettant de créer et réutiliser rapidement une série alphabétique avec quelques clics seulement. Cela est particulièrement utile pour les tâches répétitives et lorsque vous avez souvent besoin de cette liste dans différents fichiers.
1. Cliquez sur Kutools > Insérer > Remplir les listes personnalisées. Voir la capture d'écran :

2. Dans la boîte de dialogue Remplir les listes personnalisées, cliquez sur le bouton Modifier la liste. Une boîte de dialogue Listes personnalisées apparaît, et vous devez :
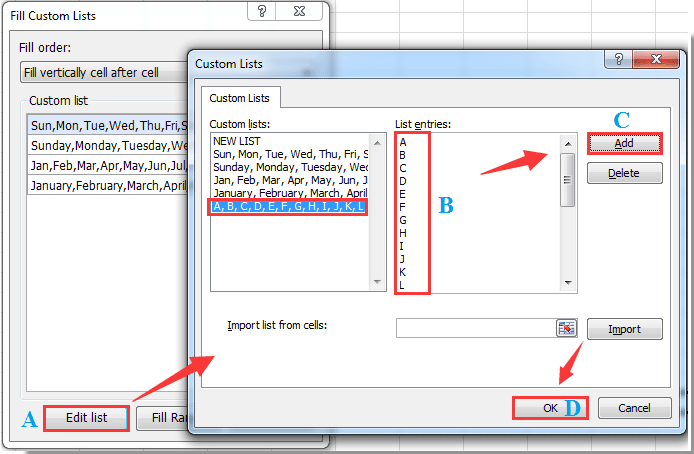
3. De retour dans la boîte de dialogue Remplir les listes personnalisées, si vous souhaitez insérer la série alphabétique dans une colonne, sélectionnez votre cellule de départ, choisissez Remplir verticalement cellule après cellule dans le menu déroulant Ordre de remplissage, sélectionnez la liste que vous venez de créer dans la zone Liste personnalisée, puis cliquez sur le bouton Remplir la plage. Voir la capture d'écran :

4. La série alphabétique apparaîtra dans votre plage désignée. Vous pouvez maintenant fermer la boîte de dialogue.
Désormais, la série alphabétique reste disponible dans vos Remplir les listes personnalisées pour une utilisation rapide à tout moment, améliorant votre productivité et éliminant la configuration répétitive.
Note : Assurez-vous que votre version de Kutools for Excel est à jour pour une meilleure compatibilité. Si les caractères alphabétiques ne se remplissent pas correctement, vérifiez à nouveau votre liste pour détecter toute lettre manquante ou espace accidentel.
Kutools pour Excel - Boostez Excel avec plus de 300 outils essentiels. Profitez de fonctionnalités IA gratuites en permanence ! Obtenez-le maintenant
Créer une liste de séries alphabétiques avec une macro VBA
Parfois, vous souhaiterez peut-être remplir automatiquement une plage avec une séquence de lettres alphabétiques sans configurer de colonnes auxiliaires ou compter sur les fonctionnalités intégrées de listes. Les macros VBA peuvent accomplir cette tâche automatiquement, ce qui est particulièrement utile lorsque vous voulez réappliquer la séquence ou générer rapidement des listes majuscules et minuscules dans des plages personnalisées.
1. Pour commencer, ouvrez l'éditeur VBA en cliquant sur Outils de développement > Visual Basic. Dans la fenêtre Microsoft Visual Basic pour Applications qui s'affiche, cliquez sur Insérer > Module, puis collez l'un des codes suivants dans la fenêtre.
Pour une série alphabétique majuscule (de A à Z) :
Sub FillUppercaseAlphabet()
Dim i As Integer
Dim rng As Range
Set rng = Application.InputBox("Select the first cell of the range you want to fill (for example, A1):", "KutoolsforExcel", Type:=8)
On Error Resume Next
For i = 0 To 25
rng.Offset(i, 0).Value = Chr(65 + i)
Next i
End SubPour une série alphabétique minuscule (de a à z), utilisez plutôt ce code :
Sub FillLowercaseAlphabet()
Dim i As Integer
Dim rng As Range
Set rng = Application.InputBox("Select the first cell of the range you want to fill (for example, A1):", "KutoolsforExcel", Type:=8)
On Error Resume Next
For i = 0 To 25
rng.Offset(i, 0).Value = Chr(97 + i)
Next i
End Sub2. Pour exécuter le code, cliquez sur le ![]() bouton dans l'éditeur VBA ou appuyez sur F5. Lorsque vous y êtes invité, sélectionnez la cellule de départ cible pour votre série (par exemple, A1). La macro remplira ensuite automatiquement 26 lignes vers le bas avec la plage de lettres sélectionnée.
bouton dans l'éditeur VBA ou appuyez sur F5. Lorsque vous y êtes invité, sélectionnez la cellule de départ cible pour votre série (par exemple, A1). La macro remplira ensuite automatiquement 26 lignes vers le bas avec la plage de lettres sélectionnée.
Cette macro convient parfaitement pour générer rapidement des colonnes alphabétiques entières, surtout lorsque vous souhaitez automatiser le processus ou créer des listes correspondant à un formatage spécifique. Veillez à vous assurer qu'il y a au moins 26 cellules vides dans votre plage cible, sinon la macro écrasera les données présentes sur son passage.
Dépannage : Si vous rencontrez des messages d'erreur, assurez-vous que les macros sont activées dans votre classeur et que vous avez sélectionné une cellule de départ valide. La macro écrasera les cellules qu'elle remplit, alors vérifiez toujours votre plage cible avant de l'exécuter.
Créer une liste de séries alphabétiques avec les formules SEQUENCE et CAR
Pour les utilisateurs d'Office 365 ou d'Excel 2021 et des versions ultérieures, Excel introduit des fonctions de tableau dynamique qui rendent cette tâche encore plus rapide. Vous pouvez générer instantanément une série alphabétique complète directement avec une seule formule, sans avoir besoin de colonnes auxiliaires ou de saisie manuelle.
1. Cliquez sur la cellule où vous souhaitez démarrer votre liste alphabétique (par exemple, A1). Entrez la formule suivante pour obtenir une série de A à Z en majuscules :
=CHAR(SEQUENCE(26,1,65))Appuyez sur Entrée. Toute la série de A à Z se répandra automatiquement dans 26 lignes vers le bas à partir de la cellule sélectionnée.
Pour générer une série de a à z en minuscules, utilisez la formule suivante dans votre cellule de départ :
=CHAR(SEQUENCE(26,1,97))Le résultat sera une liste complète de lettres minuscules remplissant 26 lignes vers le bas.
Conseils :
- Si la zone de dépassement est bloquée par d'autres données, Excel affichera une erreur #DÉBORDEMENT ! Assurez-vous qu'il y a suffisamment d'espace sous votre cellule de départ pour que toutes les lettres puissent se répandre dans leurs propres lignes.
- Si vous souhaitez créer une liste horizontale (les lettres remplissant les colonnes), changez les arguments de SEQUENCE de
SEQUENCE(26,1,65)àSEQUENCE(1,26,65). - Cette solution est très efficace pour les modèles dynamiques et lorsque vous avez besoin de listes qui s'ajustent ou se rafraîchissent automatiquement.
Meilleurs outils de productivité pour Office
Améliorez vos compétences Excel avec Kutools pour Excel, et découvrez une efficacité incomparable. Kutools pour Excel propose plus de300 fonctionnalités avancées pour booster votre productivité et gagner du temps. Cliquez ici pour obtenir la fonctionnalité dont vous avez le plus besoin...
Office Tab apporte l’interface par onglets à Office, simplifiant considérablement votre travail.
- Activez la modification et la lecture par onglets dans Word, Excel, PowerPoint, Publisher, Access, Visio et Project.
- Ouvrez et créez plusieurs documents dans de nouveaux onglets de la même fenêtre, plutôt que dans de nouvelles fenêtres.
- Augmente votre productivité de50 % et réduit des centaines de clics de souris chaque jour !
Tous les modules complémentaires Kutools. Une seule installation
La suite Kutools for Office regroupe les modules complémentaires pour Excel, Word, Outlook & PowerPoint ainsi qu’Office Tab Pro, idéal pour les équipes travaillant sur plusieurs applications Office.
- Suite tout-en-un — modules complémentaires Excel, Word, Outlook & PowerPoint + Office Tab Pro
- Un installateur, une licence — installation en quelques minutes (compatible MSI)
- Une synergie optimale — productivité accélérée sur l’ensemble des applications Office
- Essai complet30 jours — sans inscription, ni carte bancaire
- Meilleure valeur — économisez par rapport à l’achat d’add-ins individuels