Comment accéder à une feuille spécifique dans Excel ?
Accéder à une feuille spécifique en cliquant sur le nom de l'onglet est très facile pour de nombreux utilisateurs, mais si le classeur est volumineux avec plusieurs feuilles qui ne peuvent pas toutes être affichées dans les onglets comme dans la capture d'écran ci-dessous, comment pouvez-vous rapidement trouver une feuille et y accéder ?
![]()
Accéder à une feuille spécifique avec un clic droit
Accéder à une feuille spécifique avec VBA
Accéder à une feuille spécifique avec Kutools pour Excel![]()
Vérifier si un nom de feuille existe avec Kutools pour Excel
 Accéder à une feuille spécifique avec un clic droit
Accéder à une feuille spécifique avec un clic droit
Dans Excel, pour accéder à une feuille spécifique, vous pouvez utiliser le clic droit.
Placez le curseur sur les petites flèches en bas à gauche de la feuille, puis faites un clic droit. Vous verrez un menu contextuel apparaître, affichant les 15 premières feuilles.

S'il y a plus de 15 feuilles dans votre classeur, vous pouvez cliquer sur Plus de feuilles pour ouvrir la boîte de dialogue Activer. Dans cette boîte de dialogue, toutes les feuilles sont affichées ; il suffit de faire défiler pour trouver la feuille souhaitée et de cliquer dessus pour l'activer.

Remarque : Dans Excel 2013, la boîte de dialogue Activer apparaît directement lorsque vous cliquez avec le bouton droit sur les flèches en bas à droite de la barre des feuilles.
S'il y a beaucoup de feuilles dans un classeur, ce n'est pas une bonne option pour trouver et accéder à une feuille spécifique en faisant défiler.
 Accéder à une feuille spécifique avec VBA
Accéder à une feuille spécifique avec VBA
Il existe un code VBA qui peut vous aider à trouver et accéder rapidement à une feuille spécifique dans un classeur.
1. Appuyez simultanément sur Alt + F11, et une fenêtre Microsoft Visual Basic pour Applications s'affiche.
2. Cliquez sur Insérer > Module, puis collez le code VBA suivant dans la fenêtre du module.
VBA : Accéder à une feuille spécifique
Sub GotoSheet()
'UpdatebyKutoolsforExcel20150916
Dim xRet As Variant
Dim xSht As Worksheet
xRet = Application.InputBox("Go to this sheet", "Kutools for Excel")
On Error Resume Next
If xRet = False Then Exit Sub
On Error GoTo 0
On Error Resume Next
Set xSht = Sheets(xRet)
If xSht Is Nothing Then Set xSht = Sheets(Val(xRet))
If xSht Is Nothing Then
MsgBox "This sheet does not exist", , "Kutools for Excel"
Else
xSht.Activate
End If
End Sub3. Cliquez sur Exécuter ou appuyez sur F5 pour exécuter le code, et une boîte de dialogue Kutools pour Excel apparaît. Ensuite, saisissez le nom de la feuille que vous souhaitez trouver dans la zone de texte. Voir la capture d'écran :

4. Cliquez sur OK, et vous voilà maintenant placé sur la feuille spécifique désirée.
 Accéder à une feuille spécifique avec Kutools pour Excel
Accéder à une feuille spécifique avec Kutools pour Excel
Avec Kutools pour Excel, vous pouvez lister tous les noms de feuilles, puis trouver le nom de la feuille dont vous avez besoin et y accéder.
Après avoir installé gratuitement Kutools pour Excel, veuillez procéder comme suit :
1. Cliquez sur Kutools Plus > Feuille de calcul > Créer une table de liens. Voir la capture d'écran :

2. Dans la boîte de dialogue qui apparaît, procédez comme suit :
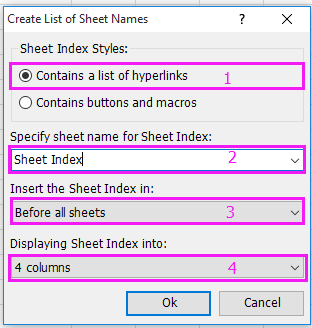
2) Donnez un nom à votre nouvelle feuille qui contiendra tous les noms de feuilles;
3) Spécifiez un emplacement pour insérer la nouvelle feuille;
4) Indiquez combien de colonnes vous souhaitez utiliser pour placer les noms de feuilles dans une feuille.
3. Cliquez sur OK. Une nouvelle feuille contenant la liste de tous les noms de feuilles est maintenant créée.

4. Appuyez sur Ctrl + F pour ouvrir la boîte de dialogue Rechercher et remplacer, puis tapez le nom de la feuille que vous souhaitez rechercher dans la zone de texte Rechercher quoi. Voir la capture d'écran :

5. Cliquez sur Rechercher tout. Maintenant, la feuille dont vous avez besoin est sélectionnée (fermez la boîte de dialogue Rechercher et remplacer), puis cliquez simplement dessus pour accéder à cette feuille spécifique.
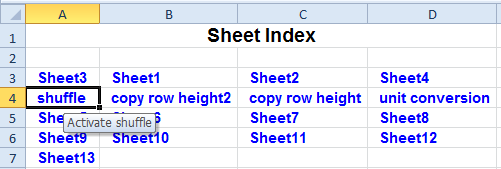
Cliquez ici pour en savoir plus sur Créer une table de liens.
Créer une liste de noms de feuilles cliquables
 Vérifier si un nom de feuille existe avec Kutools pour Excel
Vérifier si un nom de feuille existe avec Kutools pour Excel
Si vous souhaitez simplement vérifier si un nom de feuille existe dans un classeur sans avoir besoin d'y accéder, je peux vous montrer une astuce.
Après avoir installé gratuitement Kutools pour Excel, veuillez procéder comme suit :
1. Cliquez sur Kutools Plus > Feuille de calcul > Renommer les feuilles de calcul. Voir la capture d'écran :

2. Cochez ensuite la case Filtrer dans la boîte de dialogue qui apparaît. Voir la capture d'écran :

3. Maintenant, saisissez le nom de la feuille que vous souhaitez vérifier dans la zone de texte sous Filtrer. Après avoir tapé, si des feuilles correspondantes apparaissent dans la liste des feuilles de calcul, cela signifie que la feuille existe dans le classeur, sinon elle n'existe pas.

Cliquez ici pour en savoir plus sur Renommer les feuilles de calcul en masse de Kutools pour Excel.
Meilleurs outils de productivité pour Office
Améliorez vos compétences Excel avec Kutools pour Excel, et découvrez une efficacité incomparable. Kutools pour Excel propose plus de300 fonctionnalités avancées pour booster votre productivité et gagner du temps. Cliquez ici pour obtenir la fonctionnalité dont vous avez le plus besoin...
Office Tab apporte l’interface par onglets à Office, simplifiant considérablement votre travail.
- Activez la modification et la lecture par onglets dans Word, Excel, PowerPoint, Publisher, Access, Visio et Project.
- Ouvrez et créez plusieurs documents dans de nouveaux onglets de la même fenêtre, plutôt que dans de nouvelles fenêtres.
- Augmente votre productivité de50 % et réduit des centaines de clics de souris chaque jour !
Tous les modules complémentaires Kutools. Une seule installation
La suite Kutools for Office regroupe les modules complémentaires pour Excel, Word, Outlook & PowerPoint ainsi qu’Office Tab Pro, idéal pour les équipes travaillant sur plusieurs applications Office.
- Suite tout-en-un — modules complémentaires Excel, Word, Outlook & PowerPoint + Office Tab Pro
- Un installateur, une licence — installation en quelques minutes (compatible MSI)
- Une synergie optimale — productivité accélérée sur l’ensemble des applications Office
- Essai complet30 jours — sans inscription, ni carte bancaire
- Meilleure valeur — économisez par rapport à l’achat d’add-ins individuels