Comment faire pour que le nom de l'onglet de la feuille corresponde à la valeur d'une cellule dans Excel ?
Lors de la gestion de classeurs contenant plusieurs feuilles de calcul, il est souvent utile de donner à chaque feuille un nom descriptif correspondant à son contenu. Dans de nombreux cas, vous souhaiterez peut-être que le nom de l'onglet de la feuille reflète la valeur entrée dans une cellule spécifique - par exemple, en utilisant le nom du projet saisi dans la cellule A1 comme nom de la feuille. Cette approche peut simplifier la navigation, clarifier la structure de vos données et améliorer l'efficacité globale lors du travail avec de grandes quantités d'informations ou lors du partage de fichiers avec des collègues. Dans cet article, nous présenterons plusieurs méthodes pratiques pour faire correspondre automatiquement - ou facilement - le nom d'un onglet de feuille à la valeur d'une cellule spécifique dans Excel.
Rendre le nom de l'onglet de feuille égal à la valeur d'une cellule avec du code VBA
Rendre le nom de l'onglet de feuille égal à la valeur d'une cellule avec Kutools pour Excel
Rendre le nom de l'onglet de feuille égal à la valeur d'une cellule avec du code VBA
Si vous souhaitez que le nom de l'onglet de la feuille se mette à jour dynamiquement et suive automatiquement la valeur d'une cellule particulière, vous pouvez y parvenir en utilisant VBA (Visual Basic for Applications). Cette méthode est particulièrement utile pour les modèles ou les fichiers où les noms des feuilles doivent changer en fonction des saisies utilisateur - comme nommer des feuilles en fonction de départements, de dates, ou de catégories personnalisées. Bien que cette solution nécessite une configuration initiale unique du code, elle est efficace et élimine le besoin de renommage manuel.
1. Faites un clic droit sur l'onglet de la feuille que vous voulez lier automatiquement à la valeur d'une cellule, puis choisissez Affichage Code depuis le menu contextuel. Voir ci-dessous :

2. Dans la fenêtre Microsoft Visual Basic for Applications qui s'ouvre, copiez et collez le code suivant dans la fenêtre Code vide. Après avoir collé, appuyez simultanément sur Alt + Q pour fermer la fenêtre et retourner à Excel.
Code VBA : Rendre l'onglet de feuille égal à la valeur d'une cellule
Private Sub Worksheet_Change(ByVal Target As Range)
'Updated by Extendoffice 20230130
On Error Resume Next
If Not Intersect(Target, Range("A1")) Is Nothing Then
ActiveSheet.Name = ActiveSheet.Range("A1")
ElseIf Not Intersect(Target.Dependents, Range("A1")) Then
ActiveSheet.Name = ActiveSheet.Range("A1")
End If
End SubExplication des paramètres : Dans le code, A1 désigne la cellule dont vous souhaitez utiliser la valeur comme nom de feuille. Vous pouvez modifier "A1" pour référencer n'importe quelle autre cellule (par ex., "B2" ou "C5") selon vos besoins.
Désormais, à chaque fois que la valeur de la cellule désignée (comme A1) change, le nom de l'onglet de la feuille se mettra automatiquement à jour pour correspondre. Cela se produit sans aucune étape manuelle supplémentaire.
Scénarios applicables : Utilisez cette méthode si vous souhaitez que le nom de la feuille change immédiatement et automatiquement lorsque le contenu d'une cellule spécifique est modifié.
Limitation : Les macros VBA doivent être activées dans votre classeur, et vous devez enregistrer le fichier au format classeur prenant en charge les macros (*.xlsm). Changer la cellule référencée pour un nom qu'Excel n'autorise pas (tels que des caractères spéciaux ou dépassant 31 caractères) déclenchera des erreurs.
Conseils et rappels d'erreurs :
- Les noms de feuilles dans Excel ne peuvent pas dépasser 31 caractères et ne doivent pas contenir les caractères suivants : \ / : ? * [ ]. Si la valeur de la cellule contient des caractères invalides, le code VBA affichera une erreur.
- Si vous avez besoin de changer le renommage automatique pour refléter une cellule différente, modifiez simplement la référence de cellule dans le code et enregistrez les modifications.
- Pour activer les macros et assurer le bon fonctionnement du code, votre classeur doit être enregistré au format prenant en charge les macros (*.xlsm).
- Si vous voulez que d'autres feuilles se comportent de manière similaire, répétez les étapes pour chaque feuille souhaitée.
Rendre le nom de l'onglet de feuille égal à la valeur d'une cellule avec Kutools pour Excel
Pour les utilisateurs qui préfèrent ne pas utiliser VBA ou veulent renommer rapidement plusieurs feuilles sans écrire de code, Kutools pour Excel offre une solution pratique. L'utilitaire Renommer les feuilles de calcul en masse permet de renommer une ou plusieurs feuilles de calcul en fonction des valeurs dans des cellules spécifiques. Cette approche convient particulièrement aux situations où vous devez mettre à jour plusieurs noms de feuilles à la fois - comme créer des rapports mensuels, des résumés d'équipe, ou standardiser les noms de feuilles dans un classeur.
Pour renommer les onglets de feuilles basés sur les valeurs des cellules en bloc, veuillez suivre ces étapes :
1. Cliquez sur Kutools Plus > Feuille de calcul > Renommer les feuilles de calcul en masse. Voir capture d'écran :
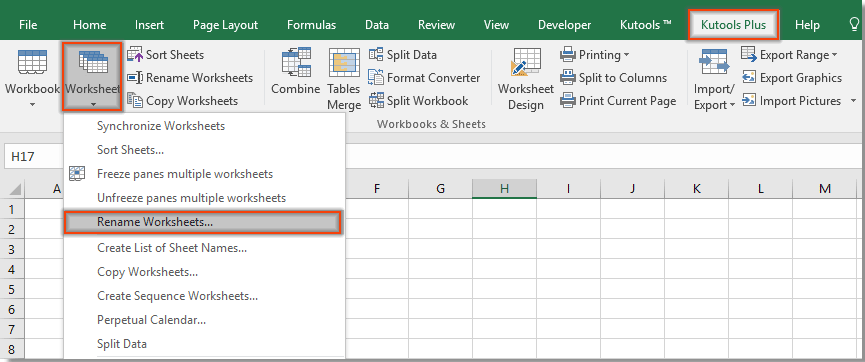
2. Dans la boîte de dialogue Renommer les feuilles de calcul en masse, configurez vos paramètres souhaités comme suit :

Maintenant, les feuilles de travail sélectionnées seront immédiatement renommées pour correspondre aux valeurs correspondantes dans la plage spécifiée, comme illustré ci-dessous.

Remarques :

Kutools pour Excel - Boostez Excel avec plus de 300 outils essentiels. Profitez de fonctionnalités IA gratuites en permanence ! Obtenez-le maintenant
Rendre le nom de l'onglet de feuille égal à la valeur d'une cellule avec Kutools pour Excel
Meilleurs outils de productivité pour Office
Améliorez vos compétences Excel avec Kutools pour Excel, et découvrez une efficacité incomparable. Kutools pour Excel propose plus de300 fonctionnalités avancées pour booster votre productivité et gagner du temps. Cliquez ici pour obtenir la fonctionnalité dont vous avez le plus besoin...
Office Tab apporte l’interface par onglets à Office, simplifiant considérablement votre travail.
- Activez la modification et la lecture par onglets dans Word, Excel, PowerPoint, Publisher, Access, Visio et Project.
- Ouvrez et créez plusieurs documents dans de nouveaux onglets de la même fenêtre, plutôt que dans de nouvelles fenêtres.
- Augmente votre productivité de50 % et réduit des centaines de clics de souris chaque jour !
Tous les modules complémentaires Kutools. Une seule installation
La suite Kutools for Office regroupe les modules complémentaires pour Excel, Word, Outlook & PowerPoint ainsi qu’Office Tab Pro, idéal pour les équipes travaillant sur plusieurs applications Office.
- Suite tout-en-un — modules complémentaires Excel, Word, Outlook & PowerPoint + Office Tab Pro
- Un installateur, une licence — installation en quelques minutes (compatible MSI)
- Une synergie optimale — productivité accélérée sur l’ensemble des applications Office
- Essai complet30 jours — sans inscription, ni carte bancaire
- Meilleure valeur — économisez par rapport à l’achat d’add-ins individuels