Comment déplacer plusieurs cellules en une seule dans Excel ?
Nous pouvons facilement diviser une cellule en plusieurs colonnes avec la fonctionnalité Texte en colonnes dans Excel, mais comment déplacer les valeurs de plusieurs cellules dans une seule cellule ? Copier toutes les cellules une par une ne semble pas être une bonne solution ! Cet article vous présentera plusieurs solutions astucieuses.
- Déplacer plusieurs cellules en une seule avec le Presse-papiers
- Déplacer plusieurs cellules en une seule avec une formule
- Déplacer plusieurs cellules en une seule avec Kutools pour Excel
Déplacer plusieurs cellules en une seule avec le Presse-papiers
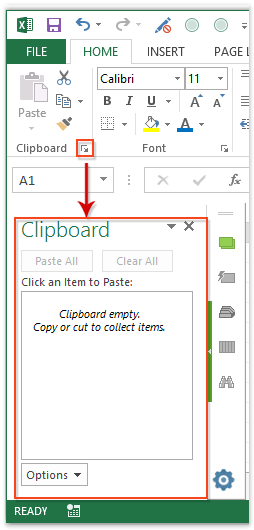
1. Activez le volet Presse-papiers en cliquant sur l'ancre située dans le coin inférieur droit du groupe Presse-papiers dans l'onglet Accueil. Voir la capture d'écran à gauche :
2. Sélectionnez la plage de cellules que vous souhaitez déplacer vers une seule cellule, puis copiez-la en appuyant simultanément sur les touches Ctrl + C. Maintenant, la plage de cellules est ajoutée dans le volet Presse-papiers.
3Double-cliquez dans la cellule de destination où vous souhaitez déplacer ces valeurs de cellules, puis cliquez sur la plage copiée dans le volet Presse-papiers.

Les valeurs des cellules copiées sont alors immédiatement déplacées dans la cellule de destination.
Remarque : Les valeurs des cellules sont séparées par un espace et une nouvelle ligne dans la cellule de destination, comme le montre la capture d'écran ci-dessus.

Découvrez la magie d'Excel avec Kutools AI
- Exécution intelligente : Effectuez des opérations sur les cellules, analysez les données et créez des graphiques, le tout piloté par des commandes simples.
- Formules personnalisées : Générez des formules adaptées pour rationaliser vos flux de travail.
- Codage VBA : Écrivez et implémentez du code VBA sans effort.
- Interprétation des formules : Comprenez facilement des formules complexes.
- Traduction de texte : Surmontez les barrières linguistiques dans vos feuilles de calcul.
Déplacer plusieurs cellules en une seule avec une formule
Bien sûr, nous pouvons déplacer plusieurs valeurs de cellules dans une seule cellule avec une formule. Veuillez procéder comme suit :
Sélectionnez la cellule de destination où vous souhaitez déplacer les valeurs des cellules, puis entrez la formule =CONCATENATE(A1,",",B1,",",A2,",",B2,",",A3,",",B3,",",A4,",",B4,",",A5,",",B5) dans celle-ci, puis appuyez sur la touche Entrée . Voir la capture d'écran :

Remarque : Dans la formule ci-dessus, A1, A2, A3, A4, A5 et B1, B2, B3, B4, B5 sont les cellules dont vous déplacerez les valeurs dans une seule cellule, “,” signifie que vous séparerez ces valeurs de cellules par une virgule. Vous pouvez tout modifier selon vos besoins.
Déplacer plusieurs cellules en une seule avec Kutools pour Excel
Cette méthode présente l'utilitaire Combine de Kutools pour Excel, qui peut grandement simplifier votre travail de déplacement et propose de nombreux séparateurs pour séparer les valeurs des cellules. Veuillez procéder comme suit :
1Sélectionnez la plage de cellules que vous souhaitez déplacer dans une seule cellule, puis cliquez sur Kutools > Combine.
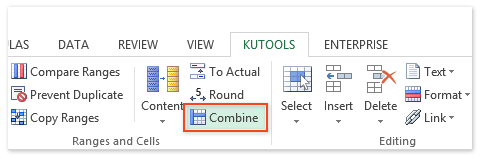
2Dans la boîte de dialogue Combiner des colonnes ou des lignes qui s'ouvre, veuillez cocher Fusionner en une seule cellule option, spécifiez un séparateur selon vos besoins, puis cliquez sur le bouton Ok . Voir la capture d'écran :

Remarque: Utiliser les valeurs formatées L'option conservera le formatage des cellules d'origine après la fusion. Par exemple, elle combinera 78 et 99% en 78, 99%, mais pas en 78, 0,99.
Maintenant, vous verrez que toutes les valeurs des cellules dans la plage sélectionnée sont déplacées dans la première cellule de la plage sélectionnée, et séparées par le séparateur spécifié. Voir la capture d'écran :

L'utilitaire Combiner (Colonnes ou Lignes) de Kutools pour Excel peut facilement fusionner les cellules de chaque ligne/colonne en une seule cellule sans perte de données, et fusionner toutes les valeurs des cellules en une seule cellule sans perte de données également.
Démo : déplacer plusieurs cellules en une seule dans Excel
Meilleurs outils de productivité pour Office
Améliorez vos compétences Excel avec Kutools pour Excel, et découvrez une efficacité incomparable. Kutools pour Excel propose plus de300 fonctionnalités avancées pour booster votre productivité et gagner du temps. Cliquez ici pour obtenir la fonctionnalité dont vous avez le plus besoin...
Office Tab apporte l’interface par onglets à Office, simplifiant considérablement votre travail.
- Activez la modification et la lecture par onglets dans Word, Excel, PowerPoint, Publisher, Access, Visio et Project.
- Ouvrez et créez plusieurs documents dans de nouveaux onglets de la même fenêtre, plutôt que dans de nouvelles fenêtres.
- Augmente votre productivité de50 % et réduit des centaines de clics de souris chaque jour !
Tous les modules complémentaires Kutools. Une seule installation
La suite Kutools for Office regroupe les modules complémentaires pour Excel, Word, Outlook & PowerPoint ainsi qu’Office Tab Pro, idéal pour les équipes travaillant sur plusieurs applications Office.
- Suite tout-en-un — modules complémentaires Excel, Word, Outlook & PowerPoint + Office Tab Pro
- Un installateur, une licence — installation en quelques minutes (compatible MSI)
- Une synergie optimale — productivité accélérée sur l’ensemble des applications Office
- Essai complet30 jours — sans inscription, ni carte bancaire
- Meilleure valeur — économisez par rapport à l’achat d’add-ins individuels