Comment convertir une chaîne de texte séparée par des virgules en une liste dans Excel ?
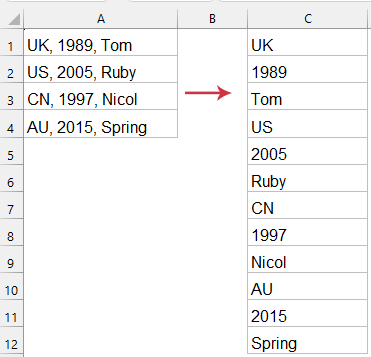
La conversion d'une chaîne de texte séparée par des virgules en une liste ou des lignes dans Excel peut être une tâche courante, en particulier lors de la manipulation de données importées depuis des fichiers CSV ou d'autres sources textuelles. Voici un guide détaillé qui vous accompagne à travers différentes méthodes pour y parvenir, en utilisant les fonctionnalités natives d'Excel ainsi que des formules.
Convertir une chaîne de texte séparée par des virgules en une liste dans Excel
Convertir une chaîne de texte séparée par des virgules en liste avec une formule (Excel 365)
Pour les utilisateurs d'Excel 365, la fonction TEXTSPLIT est un moyen efficace et simple de convertir des chaînes séparées par des virgules en lignes ou colonnes. Cette fonction ajuste automatiquement les plages de cellules (répand les résultats) en fonction de la taille de sortie.
Cliquez sur la cellule où vous souhaitez que le résultat commence, entrez la formule ci-dessous, puis appuyez sur la touche Entrée. Les cellules contenant les chaînes de texte séparées par des virgules sont converties en une liste instantanément. Voir capture d'écran :
=TRANSPOSE(TEXTSPLIT(TEXTJOIN(", ", TRUE, A1:A4), ", "))
- TEXTJOIN(", ", TRUE, A1:A4) :
Cette partie regroupe les valeurs de texte des cellules A1 à A4 en une seule chaîne, séparée par une virgule et un espace (, ).
L'argument TRUE garantit que les cellules vides dans la plage sont ignorées. - TEXTSPLIT(..., ", ") : La chaîne combinée à partir de TEXTJOIN est ensuite divisée en éléments individuels en utilisant la virgule et l'espace (, ) comme délimiteur.
Cela crée un tableau des valeurs originales. - TRANSPOSE(...) : Enfin, la fonction TRANSPOSE transforme le tableau d'une colonne verticale en une ligne horizontale (ou vice versa, selon l'orientation d'origine).
- Avantages :
- Facilité d'utilisation : Simple et direct, ne nécessite pas d'outils supplémentaires.
- Tableaux dynamiques : S'ajuste automatiquement si les données dans la cellule source changent, garantissant que votre sortie est toujours à jour.
- Inconvénients :
- Disponibilité limitée : Disponible uniquement dans Excel 365, inaccessible aux utilisateurs avec des versions plus anciennes d'Excel.
Convertir une chaîne de texte séparée par des virgules en liste avec Kutools pour Excel
Si vous n'avez pas accès à Excel 365, Kutools pour Excel offre une alternative puissante et intuitive qui simplifie cette tâche. Avec sa fonctionnalité "Diviser les données en plusieurs lignes", vous pouvez convertir facilement des chaînes séparées par des virgules en plusieurs lignes, rendant la gestion des données plus efficace et directe.
Après avoir installé Kutools pour Excel, procédez comme suit :
- Cliquez sur "Kutools" > "Fusionner et diviser" > "Diviser les données en plusieurs lignes", voir capture d'écran :

- Dans la boîte de dialogue "Diviser les données en plusieurs lignes", spécifiez les opérations suivantes :
- Sélectionnez les cellules que vous souhaitez diviser ;
- Dans la section "Délimiteur", choisissez "Autre", puis tapez votre délimiteur (par exemple, une virgule et un espace) pour définir comment le contenu de la cellule doit être divisé ;
- Enfin, cliquez sur le bouton OK.

Résultat: Le contenu des cellules sélectionnées est divisé en une liste par les virgules.
- Avantages :
- Polyvalence : Offre plus d'options de personnalisation que les fonctions natives d'Excel.
- Convivialité : Fournit une interface utilisateur graphique qui guide les utilisateurs à travers le processus, le rendant accessible à ceux qui connaissent moins bien les fonctions d'Excel.
- Compatible avec toutes les versions d'Excel : Kutools peut être utilisé dans toutes les versions d'Excel.
- Inconvénient :
- Nécessite une installation.
Convertir une chaîne de texte séparée par des virgules en liste avec du code VBA
Le code VBA suivant peut vous aider à convertir plusieurs valeurs de cellules séparées par des virgules en une colonne, veuillez procéder comme suit :
1. Maintenez les touches "Alt + F11" enfoncées dans Excel, et cela ouvre la fenêtre "Microsoft Visual Basic pour Applications".
2. Cliquez sur "Insérer" > "Module", puis collez la macro suivante dans la fenêtre Module.
Code VBA : Convertir une chaîne de texte séparée par des virgules en lignes ou liste
Sub RedistributeCommaDelimitedData()
'Updateby Extendoffice
Dim xArr() As String
Dim xAddress As String
Dim Rg As Range
Dim Rg1 As Range
On Error Resume Next
xAddress = Application.ActiveWindow.RangeSelection.Address
Set Rg = Application.InputBox("please select the data range:", "Kutools for Excel", xAddress, , , , , 8)
If Rg Is Nothing Then Exit Sub
Set Rg = Application.Intersect(Rg, Rg.Parent.UsedRange)
If Rg Is Nothing Then Exit Sub
Set Rg1 = Application.InputBox("please select output cell:", "Kutools for Excel", , , , , , 8)
If Rg1 Is Nothing Then Exit Sub
xArr = Split(Join(Application.Transpose(Rg.Value), ","), ",")
Rg1.Resize(UBound(xArr) + 1) = Application.Transpose(xArr)
Rg1.Parent.Activate
Rg1.Resize(UBound(xArr) + 1).Select
End Sub
3. Appuyez ensuite sur la touche F5 pour exécuter ce code, dans la boîte de dialogue qui s'affiche, sélectionnez la plage de données que vous souhaitez convertir, voir capture d'écran :

4. Et cliquez sur OK, dans la boîte de dialogue suivante, spécifiez une cellule où vous voulez afficher le résultat, voir capture d'écran :

5. Cliquez sur le bouton OK, les valeurs des cellules sélectionnées séparées par des virgules ont été converties en une liste de lignes. Voir capture d'écran :
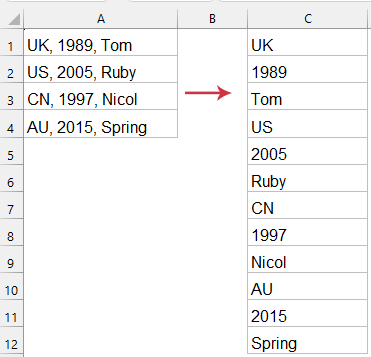
- Avantages :
- Compatible avec toutes les versions d'Excel : VBA peut être utilisé dans Excel 2007 et versions ultérieures.
- Traitement automatisé : Capable de traiter de grands volumes de données en lots, idéal pour les tâches répétitives.
- Inconvénient :
- Requiert des connaissances en programmation : Le code VBA nécessite une certaine expertise en programmation, ce qui peut ne pas être convivial pour les débutants.
- Problèmes de sécurité : Activer les macros peut poser des risques de sécurité, surtout lors de la manipulation de fichiers provenant de sources inconnues.
Que vous préfériez une solution sans code comme Kutools, la simplicité des formules natives d'Excel 365, ou la robustesse des scripts VBA, Excel propose divers outils pour convertir efficacement des chaînes de texte séparées par des virgules en formats de données utilisables. Ces méthodes améliorent la productivité et permettent une gestion et une analyse des données plus efficaces dans vos feuilles de calcul. Si vous êtes intéressé par l'exploration de plus d'astuces Excel, notre site web propose des milliers de tutoriels pour vous aider à maîtriser Excel.
Articles connexes :
Comment diviser des cellules en plusieurs colonnes ou lignes par retour chariot ?
Comment diviser des valeurs de cellules en plusieurs colonnes dans Excel ?
Meilleurs outils de productivité pour Office
Améliorez vos compétences Excel avec Kutools pour Excel, et découvrez une efficacité incomparable. Kutools pour Excel propose plus de300 fonctionnalités avancées pour booster votre productivité et gagner du temps. Cliquez ici pour obtenir la fonctionnalité dont vous avez le plus besoin...
Office Tab apporte l’interface par onglets à Office, simplifiant considérablement votre travail.
- Activez la modification et la lecture par onglets dans Word, Excel, PowerPoint, Publisher, Access, Visio et Project.
- Ouvrez et créez plusieurs documents dans de nouveaux onglets de la même fenêtre, plutôt que dans de nouvelles fenêtres.
- Augmente votre productivité de50 % et réduit des centaines de clics de souris chaque jour !
Tous les modules complémentaires Kutools. Une seule installation
La suite Kutools for Office regroupe les modules complémentaires pour Excel, Word, Outlook & PowerPoint ainsi qu’Office Tab Pro, idéal pour les équipes travaillant sur plusieurs applications Office.
- Suite tout-en-un — modules complémentaires Excel, Word, Outlook & PowerPoint + Office Tab Pro
- Un installateur, une licence — installation en quelques minutes (compatible MSI)
- Une synergie optimale — productivité accélérée sur l’ensemble des applications Office
- Essai complet30 jours — sans inscription, ni carte bancaire
- Meilleure valeur — économisez par rapport à l’achat d’add-ins individuels

