Comment autoriser les modifications uniquement dans certaines cellules d'Excel ?
Lorsque vous travaillez sur Excel, il peut y avoir de nombreuses situations où vous souhaitez que la majorité de votre feuille de calcul reste inchangée par vous ou d'autres utilisateurs, à l'exception de certaines cellules spécifiques désignées pour la saisie ou les éditions. Par exemple, vous pourriez souhaiter partager une feuille de calcul budgétaire avec votre équipe tout en n'autorisant des entrées que dans certains champs de saisie, protégeant ainsi les autres cellules contenant des formules ou le formatage contre toute modification accidentelle. Dans ces cas-là, configurer votre feuille de calcul afin que seules des cellules sélectionnées restent modifiables peut aider à maintenir l'intégrité des données, minimiser les erreurs et rendre la collaboration plus fiable et sécurisée.
La restriction de l'accès aux modifications à certaines cellules seulement est réalisée en déverrouillant des cellules spécifiques puis en appliquant la protection de la feuille - soit via les fonctionnalités natives d'Excel, soit avec des add-ins comme Kutools pour Excel. Ce guide fournit des solutions étape par étape pour plusieurs scénarios, incluant l'automatisation et la validation, pour vous aider à répondre à divers besoins pratiques.
Autoriser les modifications uniquement dans certaines cellules avec la fonctionnalité native d'Excel
Autoriser les modifications uniquement dans certaines cellules avec Kutools pour Excel
Code VBA - Déverrouiller programmatiquement des cellules spécifiques et protéger la feuille
Autoriser les modifications uniquement dans certaines cellules avec la fonctionnalité native d'Excel
Excel offre une fonctionnalité intégrée pour restreindre les modifications à certaines cellules. Par défaut, toutes les cellules sont verrouillées, mais cet état ne prend effet qu'une fois que la feuille est protégée. Vous pouvez utiliser les options 'Format de cellule' et la fonctionnalité 'Protéger la feuille' pour personnaliser ce qui peut être modifié.
1. Sélectionnez les cellules dans lesquelles vous souhaitez permettre les modifications dans votre feuille de calcul. Cliquez avec le bouton droit sur les cellules sélectionnées, puis choisissez Format de cellule dans le menu contextuel. Voir capture d'écran :
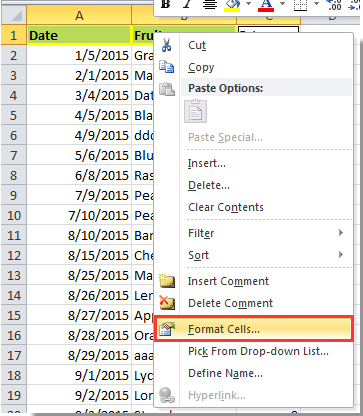
2. Dans la boîte de dialogue Format de cellule, allez à l'onglet Protection, décochez la case Verrouillé, puis cliquez sur OK. Cette modification « déverrouille » ces cellules, permettant leur édition lorsque la feuille est protégée. Il est important de noter que le déverrouillage des cellules n'a aucun effet tant que vous n'avez pas réellement protégé la feuille.
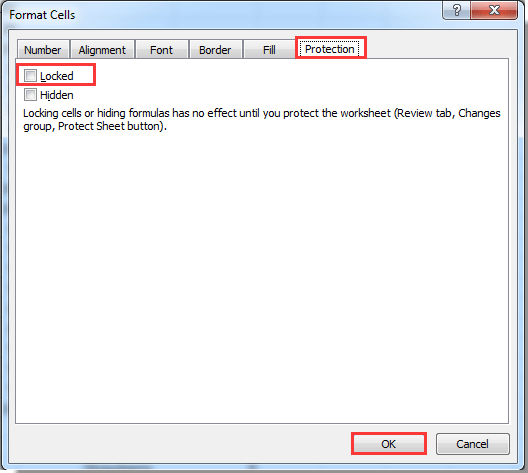
3. Ensuite, passez à l'onglet Révision, puis cliquez sur Protéger la feuille. Voir capture d'écran :
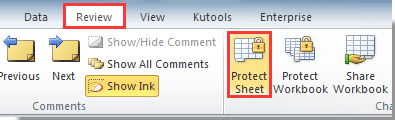
4. Dans la boîte de dialogue Protéger la feuille, définissez un mot de passe (ceci est facultatif mais fortement recommandé pour éviter les modifications non autorisées), et sélectionnez les actions que les utilisateurs peuvent encore effectuer. Cliquez sur OK, et confirmez votre mot de passe dans la boîte de dialogue suivante.
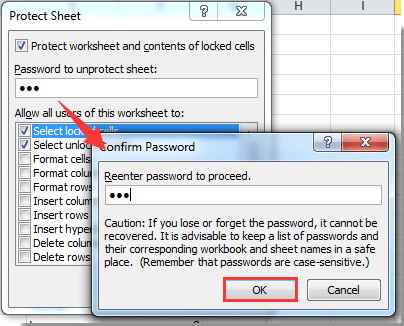
Une fois que la protection de la feuille est activée, seules les cellules déverrouillées restent modifiables. Si quelqu'un essaie de modifier une cellule protégée, Excel affichera une boîte de dialogue d'avertissement, comme illustré ci-dessous. Cette confirmation aide à garder vos données à l'abri des modifications involontaires tout en marquant clairement où les entrées sont autorisées.
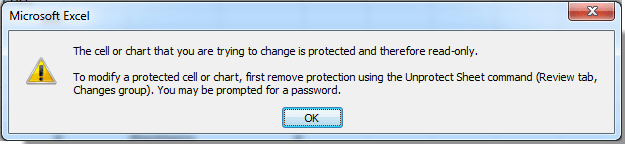
Inconvénients : Le déverrouillage manuel et la protection de la feuille peuvent être chronophages pour plusieurs plages de cellules ou lors d'une utilisation répétée sur de nombreuses feuilles. Si vous oubliez votre mot de passe, la récupération peut être difficile.
Astuces : Pour déverrouiller plusieurs cellules non contiguës, maintenez la touche Ctrl enfoncée pendant la sélection. Les options de protection vous permettent d'affiner les permissions des utilisateurs au-delà de l'édition (par ex. autoriser le tri ou la mise en forme).
Précautions : Conservez toujours une sauvegarde de votre feuille avant de la protéger, et stockez vos mots de passe en sécurité.
Dépannage : Si les cellules déverrouillées ne peuvent pas être modifiées après la protection, vérifiez à nouveau leur statut verrouillé. Assurez-vous également que la feuille est bien protégée.
Autoriser les modifications uniquement dans certaines cellules avec Kutools pour Excel
Si vous avez souvent besoin d'autoriser des modifications dans des cellules spécifiques sur différentes feuilles ou souhaitez simplifier le processus, Kutools pour Excel propose des outils utiles. L'onglet Design regroupe les utilitaires Déverrouiller les cellules et Protéger la feuille, réduisant ainsi les étapes nécessaires et consolidant ces options en un seul endroit.
1. Tout d'abord, activez l'Design en cliquant sur Kutools Plus > Conception de feuille de calcul. Cela ajoutera l'Design à votre interface Excel.
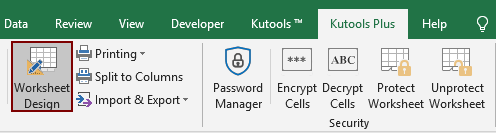
2. Sélectionnez les cellules dans lesquelles vous souhaitez permettre les modifications dans la feuille de calcul actuelle, puis cliquez sur Déverrouiller la sélection sous l'onglet Design. Voir capture d'écran :

3. Kutools affichera une boîte de dialogue indiquant combien de cellules ont été déverrouillées. Fermez cette boîte de dialogue, puis cliquez sur Protéger la feuille sous l'onglet Design. Définissez et confirmez votre mot de passe dans la boîte de dialogue Protéger la feuille qui apparaît. Voir capture d'écran :
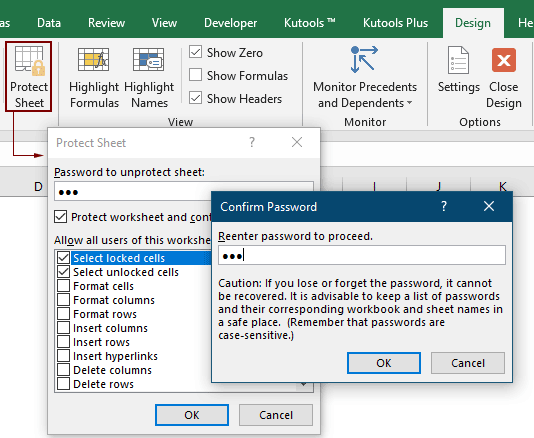
Maintenant, la feuille de calcul est protégée, et seules les cellules précédemment déverrouillées peuvent être modifiées par les utilisateurs. Kutools pour Excel permet non seulement de gagner du temps grâce à moins d'étapes, mais centralise également le processus pour des opérations groupées ou des usages réguliers – assurant ainsi une meilleure efficacité et commodité.
Avantages : Opérations centralisées dans un onglet personnalisé, facile à gérer pour les grands ensembles de données, utilitaires supplémentaires pour un déverrouillage rapide.
Inconvénients : Nécessite l'installation de l'add-in Kutools (non inclus nativement dans Excel).
Astuces : Utilisez les utilitaires « Verrouiller la sélection » et « Déverrouiller la sélection » pour un meilleur contrôle sur les plages qui doivent être modifiables ou fixes.
Kutools pour Excel - Boostez Excel avec plus de 300 outils essentiels. Profitez de fonctionnalités IA gratuites en permanence ! Obtenez-le maintenant
Code VBA - Déverrouiller programmatiquement des cellules spécifiques et protéger la feuille
Pour ceux qui gèrent de grands classeurs ou qui ont besoin d'automatiser le processus – par exemple, en déverrouillant différentes cellules sur plusieurs feuilles, ou en réinitialisant régulièrement les zones modifiables – VBA (Visual Basic for Applications) peut offrir une solution pratique. En utilisant une macro, vous pouvez déverrouiller par lot des cellules spécifiées et appliquer immédiatement la protection de la feuille, économisant du temps et réduisant le risque d'erreurs manuelles. Cette approche convient aux utilisateurs avancés ou à toute personne souhaitant personnaliser le flux de travail au-delà des utilitaires point-and-click.
1. Ouvrez l'éditeur VBA en cliquant sur Développeur > Visual Basic. Dans la fenêtre Microsoft Visual Basic for Applications, cliquez sur Insertion > Module, puis collez le code suivant dans le module :
Sub UnlockAndProtectCells()
Dim ws As Worksheet
Dim unlockRange As Range
Dim pw As String
On Error Resume Next
xTitleId = "KutoolsforExcel"
' Prompt for range to unlock
Set ws = Application.ActiveSheet
Set unlockRange = Application.InputBox("Select the cells to unlock", xTitleId, Type:=8)
' Prompt for password
pw = Application.InputBox("Enter protection password (leave blank for none):", xTitleId, "", Type:=2)
If unlockRange Is Nothing Then
MsgBox "No range selected.", vbExclamation
Exit Sub
End If
' Unlock selected range
unlockRange.Locked = False
' Lock the rest of the worksheet
ws.Cells.Locked = True
unlockRange.Locked = False
' Protect worksheet with password
ws.Protect Password:=pw, UserInterfaceOnly:=True
MsgBox "Selected cells are unlocked. Worksheet protected.", vbInformation
End Sub2Pour exécuter le code, cliquez sur le ![]() bouton dans l'éditeur VBA. Une boîte de dialogue vous invitera à sélectionner les cellules que vous souhaitez déverrouiller ; ensuite, entrez un mot de passe pour la protection si désiré. Après exécution, les cellules choisies restent modifiables alors que la feuille est protégée.
bouton dans l'éditeur VBA. Une boîte de dialogue vous invitera à sélectionner les cellules que vous souhaitez déverrouiller ; ensuite, entrez un mot de passe pour la protection si désiré. Après exécution, les cellules choisies restent modifiables alors que la feuille est protégée.
Meilleurs outils de productivité pour Office
Améliorez vos compétences Excel avec Kutools pour Excel, et découvrez une efficacité incomparable. Kutools pour Excel propose plus de300 fonctionnalités avancées pour booster votre productivité et gagner du temps. Cliquez ici pour obtenir la fonctionnalité dont vous avez le plus besoin...
Office Tab apporte l’interface par onglets à Office, simplifiant considérablement votre travail.
- Activez la modification et la lecture par onglets dans Word, Excel, PowerPoint, Publisher, Access, Visio et Project.
- Ouvrez et créez plusieurs documents dans de nouveaux onglets de la même fenêtre, plutôt que dans de nouvelles fenêtres.
- Augmente votre productivité de50 % et réduit des centaines de clics de souris chaque jour !
Tous les modules complémentaires Kutools. Une seule installation
La suite Kutools for Office regroupe les modules complémentaires pour Excel, Word, Outlook & PowerPoint ainsi qu’Office Tab Pro, idéal pour les équipes travaillant sur plusieurs applications Office.
- Suite tout-en-un — modules complémentaires Excel, Word, Outlook & PowerPoint + Office Tab Pro
- Un installateur, une licence — installation en quelques minutes (compatible MSI)
- Une synergie optimale — productivité accélérée sur l’ensemble des applications Office
- Essai complet30 jours — sans inscription, ni carte bancaire
- Meilleure valeur — économisez par rapport à l’achat d’add-ins individuels