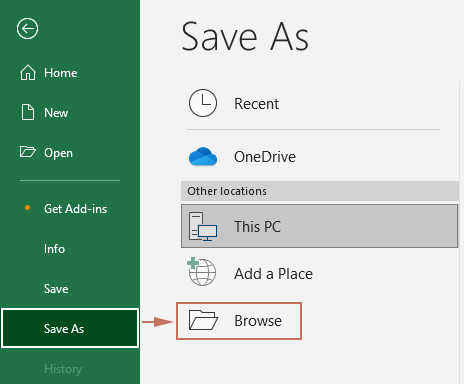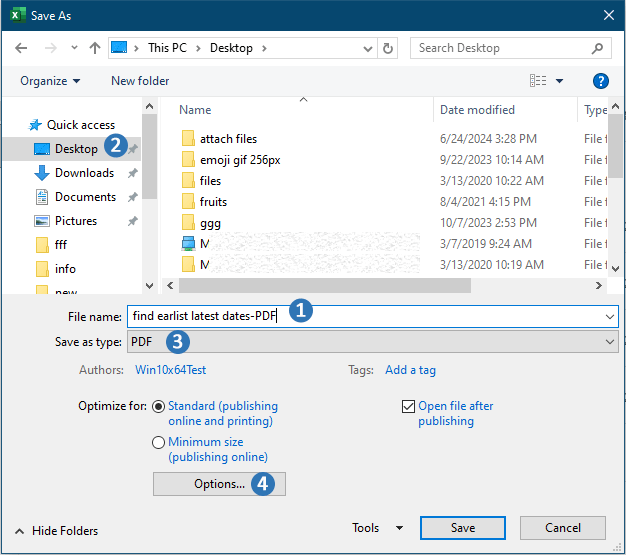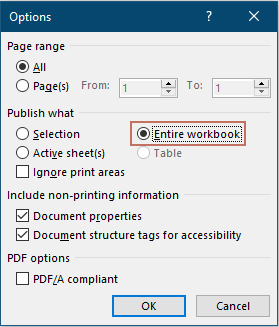Enregistrer plusieurs feuilles de calcul Excel en tant que fichier PDF – guide facile
L'enregistrement des feuilles de calcul Excel en fichiers PDF est essentiel lorsque vous devez partager des données de manière sécurisée, conserver la mise en forme sur différentes plateformes ou archiver des dossiers. Que vous consolidiez plusieurs feuilles de calcul dans un seul PDF, créiez des PDF distincts pour chaque feuille, ou exportiez l'intégralité du classeur, ce guide fournit des étapes simples pour atteindre vos objectifs. Ces méthodes permettent de garantir que la présentation de vos données est préservée avec précision, la rendant ainsi accessible et professionnelle pour des présentations, rapports ou soumissions électroniques.

- Enregistrer plusieurs feuilles de calcul en un seul fichier PDF
- Enregistrer plusieurs feuilles de calcul en fichiers PDF séparés
- Enregistrer l'ensemble du classeur en un seul fichier PDF
Enregistrer plusieurs feuilles de calcul en un seul fichier PDF
Cette méthode explique comment enregistrer plusieurs feuilles de calcul sous forme d'un seul fichier PDF dans Excel. Veuillez procéder comme suit :
1. Ouvrez le classeur dont les feuilles de calcul seront enregistrées en tant que fichier PDF unique, puis sélectionnez simultanément ces feuilles dans la barre d'onglets des feuilles. Voir capture d'écran :
Remarques : (1) En maintenant la touche Ctrl enfoncée, vous pouvez sélectionner plusieurs feuilles non adjacentes dans la barre d'onglets des feuilles en les sélectionnant une par une. (2) En maintenant la touche Maj enfoncée, vous pouvez sélectionner plusieurs feuilles adjacentes dans la barre d'onglets des feuilles en sélectionnant la première et la dernière.
2. Cliquez sur Fichier (ou bouton Office) > Enregistrer sous.
3. Dans la boîte de dialogue Enregistrer sous qui s'ouvre, sélectionnez le dossier de destination où vous enregistrerez le fichier PDF, saisissez un nom pour le nouveau fichier PDF dans le champNom du fichieret choisissez le format PDF (*.pdf)dans la liste déroulante Spécifier le format d'enregistrement. Voir capture d'écran :
4. Cliquez sur le bouton Enregistrer.
Jusqu'à présent, toutes les feuilles de calcul sélectionnées sont enregistrées dans un seul fichier PDF, chaque feuille restant sur une page distincte.
Enregistrer plusieurs feuilles de calcul en fichiers PDF séparés
Parfois, vous voudrez peut-être enregistrer plusieurs feuilles de calcul en tant que nombreux fichiers PDF distincts dans Excel. Outre la répétition de l'enregistrement de chaque feuille de calcul en tant que fichier PDF distinct, l'utilitaire Séparer le classeur de Kutools pour Excel peut vous aider à accomplir cette tâche en quelques clics seulement dans Excel.
1. Ouvrez le classeur dont les feuilles de calcul seront enregistrées en tant que fichiers PDF distincts, puis cliquez sur Kutools Plus > Classeur > Séparer le classeur.
2. Dans la boîte de dialogue Séparer le classeur, veuillez procéder comme suit : (1) Dans la section Nom de la feuille de calcul, cochez les feuilles de calcul que vous souhaitez enregistrer en tant que fichiers PDF distincts ; (2) Cochez l'option Spécifier le format d'enregistrement; (3) Cliquez sur la liste déroulante sous l'optionSpécifier le format d'enregistrementet sélectionnez PDF (*.pdf)dans celle-ci. Voir capture d'écran : (4) Cliquez sur le bouton Séparerbutton. 
Notes : (1) L'option Ignorer les feuilles de calcul masquées empêchera la séparation des feuilles masquées et leur enregistrement en tant que fichiers distincts. (2) L'option Ignorer les feuilles de calcul vides empêchera la séparation des feuilles vides et leur enregistrement en tant que fichiers distincts.
3. Dans la boîte de dialogue Parcourir le dossier qui s'ouvre, sélectionnez le dossier de destination où vous enregistrerez les fichiers PDF, puis cliquez sur le boutonOK button.

Résultat
Jusqu'à présent, toutes les feuilles de calcul sélectionnées ont été enregistrées en tant que fichiers PDF distincts dans le dossier de destination spécifié, chaque PDF étant nommé selon le nom correspondant de la feuille de calcul. Voir capture d'écran :

Enregistrer l'ensemble du classeur en un seul fichier PDF
Si vous souhaitez enregistrer l'ensemble du classeur en un seul fichier PDF, des configurations supplémentaires sont nécessaires au-delà de la première méthode que nous avons fournie. Veuillez suivre les étapes ci-dessous.
- Ouvrez le classeur Excel que vous souhaitez enregistrer en tant que fichier PDF.
- Allez dans l'onglet Fichier et sélectionnez Enregistrer sous > Parcourir.
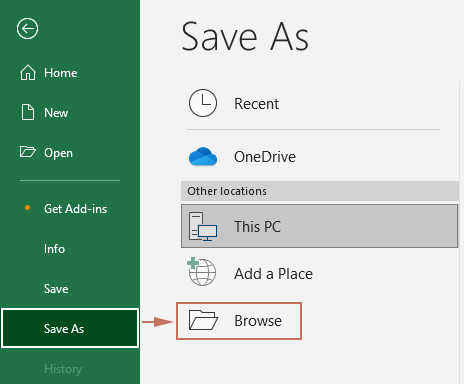
- Dans la boîte de dialogue Enregistrer sous , vous devez :
- Nommez le fichier PDF comme vous le souhaitez dans le champ Nom du fichier.
- Choisissez un emplacement pour enregistrer le fichier.
- Choisissez PDF dans la liste déroulante Spécifier le format d'enregistrement.
- Cliquez sur le bouton Options. Voir capture d'écran :
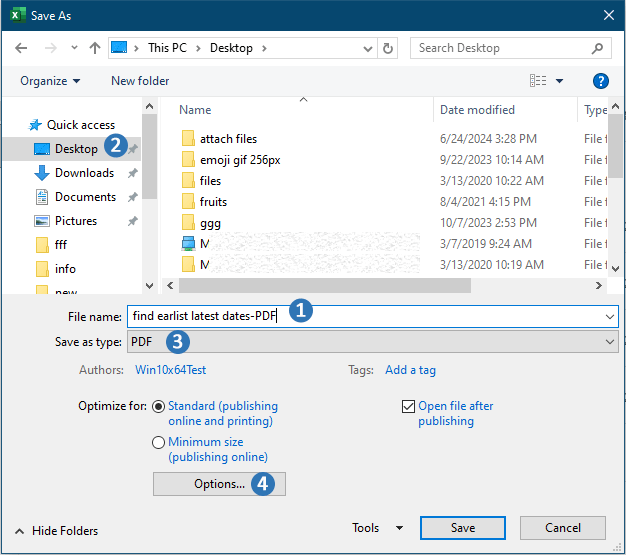
- Dans la boîte de dialogue Options, sélectionnez l'option Tous les tableaux dans la section Publier quoi, puis cliquez sur le bouton OK.
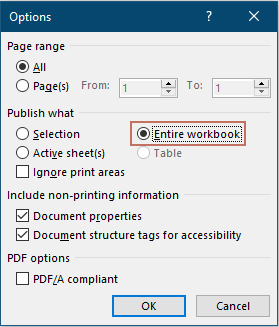
- Lorsque vous revenez à la boîte de dialogue Enregistrer sous, cliquez sur le bouton Enregistrer.
L'intégralité du classeur a maintenant été enregistrée en tant qu'un seul fichier PDF.
Enregistrer avec succès des feuilles de calcul Excel en fichiers PDF vous permet de communiquer et de distribuer vos données plus efficacement. Les techniques décrites dans ce guide vous offrent la flexibilité et les outils nécessaires pour répondre à divers besoins de diffusion de données. Pour ceux qui souhaitent approfondir les fonctionnalités d'Excel, notre site propose une multitude de tutoriels. Découvrez plus d'astuces et conseils Excel ici.
Démo : Enregistrer plusieurs feuilles de calcul en tant que nombreux fichiers PDF distincts
Meilleurs outils de productivité pour Office
Améliorez vos compétences Excel avec Kutools pour Excel, et découvrez une efficacité incomparable. Kutools pour Excel propose plus de300 fonctionnalités avancées pour booster votre productivité et gagner du temps. Cliquez ici pour obtenir la fonctionnalité dont vous avez le plus besoin...
Office Tab apporte l’interface par onglets à Office, simplifiant considérablement votre travail.
- Activez la modification et la lecture par onglets dans Word, Excel, PowerPoint, Publisher, Access, Visio et Project.
- Ouvrez et créez plusieurs documents dans de nouveaux onglets de la même fenêtre, plutôt que dans de nouvelles fenêtres.
- Augmente votre productivité de50 % et réduit des centaines de clics de souris chaque jour !
Tous les modules complémentaires Kutools. Une seule installation
La suite Kutools for Office regroupe les modules complémentaires pour Excel, Word, Outlook & PowerPoint ainsi qu’Office Tab Pro, idéal pour les équipes travaillant sur plusieurs applications Office.
- Suite tout-en-un — modules complémentaires Excel, Word, Outlook & PowerPoint + Office Tab Pro
- Un installateur, une licence — installation en quelques minutes (compatible MSI)
- Une synergie optimale — productivité accélérée sur l’ensemble des applications Office
- Essai complet30 jours — sans inscription, ni carte bancaire
- Meilleure valeur — économisez par rapport à l’achat d’add-ins individuels