Comment fusionner plusieurs feuilles avec les mêmes en-têtes dans Excel ?
Par exemple, vous avez des données avec les mêmes en-têtes dans différentes feuilles comme le montrent les captures d'écran ci-dessous, et maintenant votre tâche est de fusionner ces feuilles en une seule. Au lieu de les copier et coller une par une, ce tutoriel présente des méthodes plus efficaces pour accomplir cette tâche.
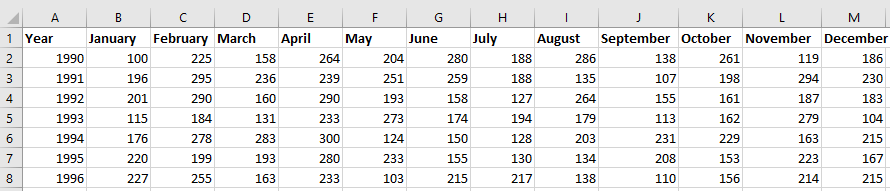
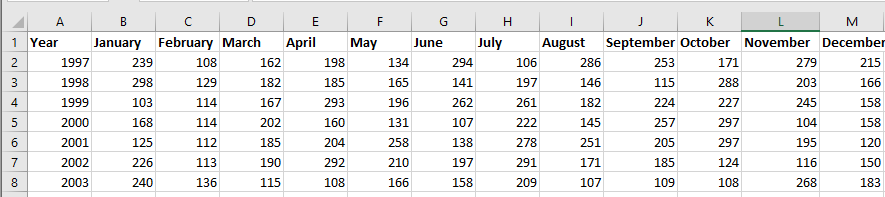

Fusionner des feuilles avec les mêmes en-têtes à l'aide de VBA
Consolider des feuilles Excel avec les mêmes en-têtes à l'aide de la fonction Consolidation
Fusionner ou consolider des feuilles Excel avec les mêmes en-têtes à l'aide de Kutools pour Excel ![]()
 Fusionner des feuilles avec les mêmes en-têtes à l'aide de VBA
Fusionner des feuilles avec les mêmes en-têtes à l'aide de VBA
Si vous souhaitez simplement fusionner les feuilles avec les mêmes en-têtes sans effectuer de calculs, vous pouvez appliquer le code VBA pour résoudre ce problème.
1. Activez le classeur que vous souhaitez fusionner, appuyez sur Alt + F11 pour ouvrir la fenêtre Microsoft Visual Basic pour Applications.
2. Cliquez sur Insérer > Module, puis collez le code VBA ci-dessous dans la nouvelle fenêtre Module.
VBA : Fusionner des feuilles avec les mêmes en-têtes
Sub Combine()
'UpdateByKutools20151029
Dim i As Integer
Dim xTCount As Variant
Dim xWs As Worksheet
On Error Resume Next
LInput:
xTCount = Application.InputBox("The number of title rows", "", "1")
If TypeName(xTCount) = "Boolean" Then Exit Sub
If Not IsNumeric(xTCount) Then
MsgBox "Only can enter number", , "Kutools for Excel"
GoTo LInput
End If
Set xWs = ActiveWorkbook.Worksheets.Add(Sheets(1))
xWs.Name = "Combined"
Worksheets(2).Range("A1").EntireRow.Copy Destination:=xWs.Range("A1")
For i = 2 To Worksheets.Count
Worksheets(i).Range("A1").CurrentRegion.Offset(CInt(xTCount), 0).Copy _
Destination:=xWs.Cells(xWs.UsedRange.Cells(xWs.UsedRange.Count).Row + 1, 1)
Next
End Sub3. Appuyez sur F5 pour exécuter le VBA, et une boîte de dialogue apparaît pour vous permettre de saisir le nombre de lignes de titre. Voir capture d'écran :

4. Cliquez sur OK. Et toutes les feuilles du classeur actif sont fusionnées dans une nouvelle feuille appelée « Combined ».
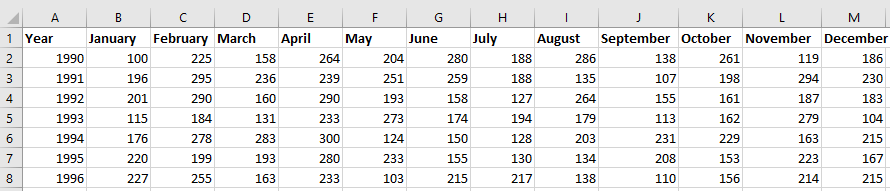
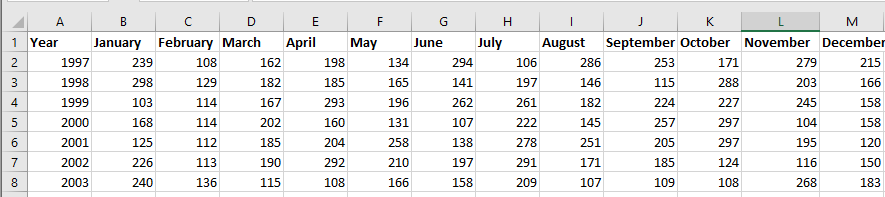



Astuce :
(1.) Vos données doivent commencer à partir de A1, sinon le code ne prendra pas effet.
(2.) Vos données doivent avoir la même structure.
(3.) Ce code ne peut combiner que toutes les feuilles de calcul du classeur actif, si vous voulez fusionner des feuilles provenant de plusieurs classeurs, ce code ne fonctionnera pas.
 Consolider des feuilles Excel avec les mêmes en-têtes à l'aide de la fonction Consolidation
Consolider des feuilles Excel avec les mêmes en-têtes à l'aide de la fonction Consolidation
Supposons que vous ayez des données avec les mêmes colonnes et en-têtes de ligne comme le montre la capture d'écran ci-dessous, et que vous souhaitiez fusionner des feuilles Excel avec les mêmes en-têtes puis effectuer des calculs, vous pouvez utiliser la fonction Consolidation dans Excel.
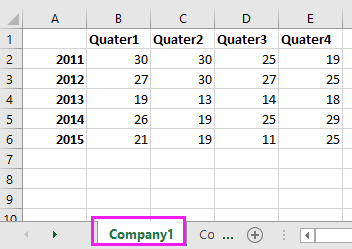
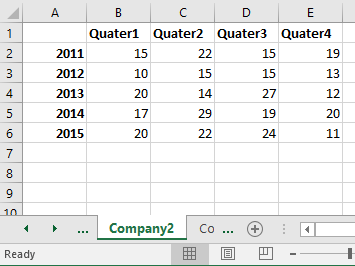
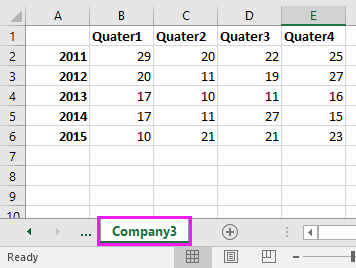
1. Ouvrez tous les classeurs dont vous souhaitez fusionner les feuilles, placez le curseur dans une cellule vide où vous souhaitez localiser les données fusionnées, puis cliquez sur Données > Consolidation. Voir capture d'écran :

2. Ensuite, dans la fenêtre Consolidation, procédez comme suit :
1) Sélectionnez le calcul que vous souhaitez formuler Fonction liste ;
2) Cliquez pour sélectionner la plage que vous souhaitez fusionner.
3) Cliquez Ajouter pour ajouter la plage à la liste de toutes les références. Répétez les étapes 2) et 3) pour ajouter toutes les plages nécessaires à fusionner dans cette liste.
4) Cochez Ligne supérieure et Colonne la plus à gauche sous Position de l'étiquette section.
5) Si vous souhaitez lier les données fusionnées aux données sources, cochez Créer des liens vers les données source.
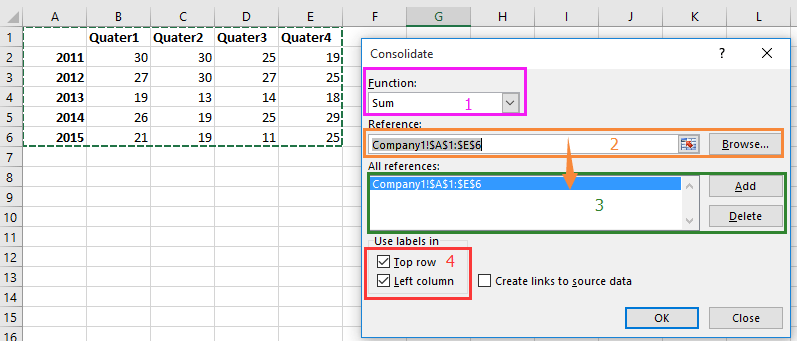
3. Cliquez sur OK. Maintenant, toutes les plages de données avec les mêmes en-têtes sont fusionnées en une seule et additionnées par en-tête.
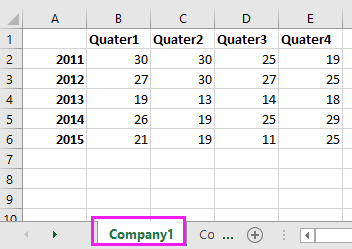
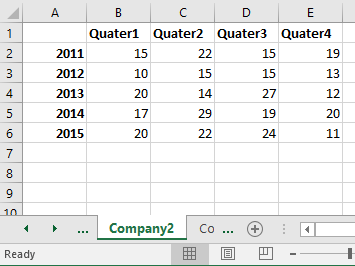
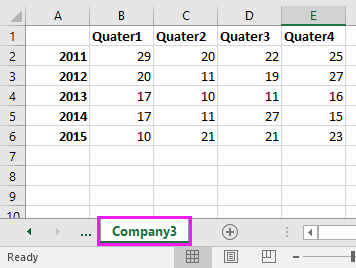

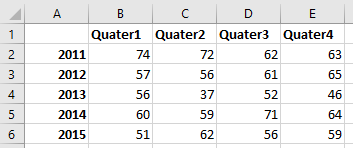
 Fusionner ou consolider des feuilles Excel avec les mêmes en-têtes à l'aide de Kutools pour Excel
Fusionner ou consolider des feuilles Excel avec les mêmes en-têtes à l'aide de Kutools pour Excel
Dans certains cas, vous voudrez peut-être fusionner des données avec les mêmes en-têtes uniquement, et dans d'autres cas, vous voudrez fusionner des données et les consolider. Y a-t-il des astuces pour résoudre ces deux tâches ? Voici la puissante fonction Combiner de Kutools pour Excel.
Fusionner des feuilles Excel avec les mêmes en-têtes
Consolider plusieurs feuilles avec les mêmes en-têtes
Après avoir installé Kutools pour Excel, veuillez procéder comme suit :(Téléchargement gratuit de Kutools pour Excel maintenant !)
Fusionner des feuilles Excel avec les mêmes en-têtes
1. Cliquez Kutools Plus > Combiner pour activer l'assistant Combiner, puis cochez Copier des données de plusieurs classeurs vers une seule feuille de calcul. Voir captures d'écran :

2. Cliquez sur Suivant>> pour accéder à l'assistant Combine Worksheets - Étape 2 sur 3, et procédez comme suit :
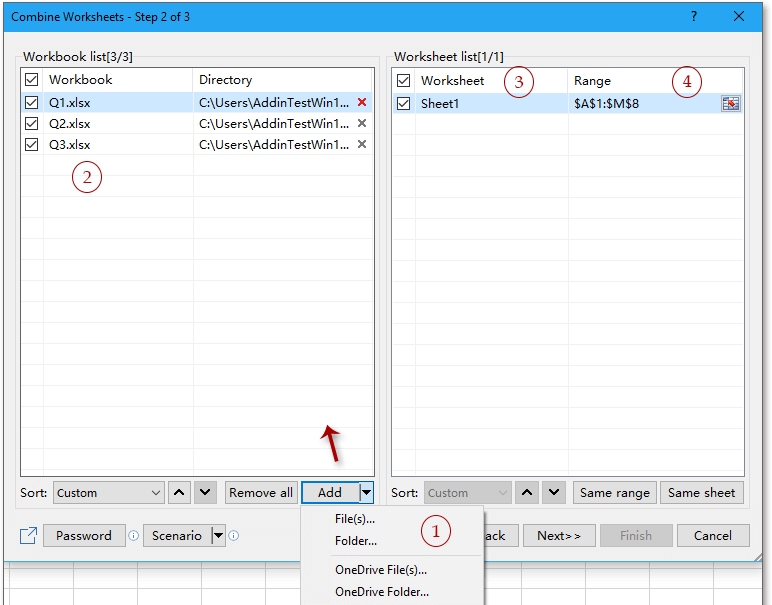
2) Cochez le nom du classeur dont vous souhaitez fusionner les feuilles, vous pouvez choisir plusieurs classeurs ;
3) Cochez les feuilles de calcul que vous souhaitez combiner ensemble ;
4) Cliquez
3. Cliquez sur Suivant>> pour accéder à l'assistant Combine Worksheet – Étape 3 sur 3, cochez l'option Fusionner les données par ligne et saisissez 1 dans la zone de texte Nombre de lignes de titre, s'il n'y a pas de titre dans votre plage, saisissez 0.

4. Cliquez sur Terminer, et une boîte de dialogue apparaît pour vous rappeler d'enregistrer ce scénario, si vous souhaitez l'enregistrer, cliquez sur Oui, sinon Non.

Maintenant, les feuilles sont fusionnées avec les mêmes en-têtes de ligne dans un nouveau classeur.

Consolider plusieurs feuilles avec les mêmes en-têtes
Après avoir installé Kutools pour Excel, veuillez procéder comme suit :(Téléchargement gratuit de Kutools pour Excel maintenant !)
1. Cliquez Entreprise > Combiner pour afficher l'assistant Combiner, et cochez Consolider et calculer les valeurs de plusieurs classeurs dans une seule feuille de calcul. Voir capture d'écran :
2. Cliquez sur Suivant>> pour accéder à l'assistant Combine Worksheets - Étape 2 sur 3, et procédez comme suit :
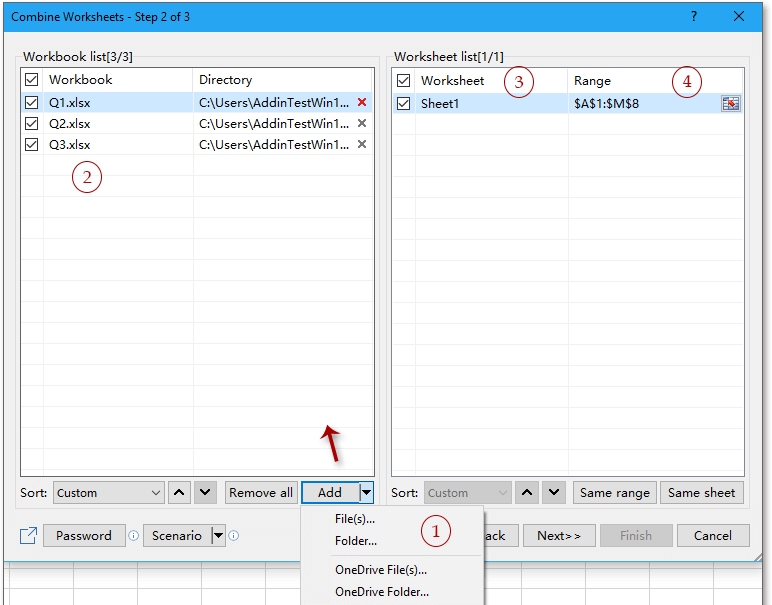
2) Cochez le nom du classeur dont vous souhaitez fusionner les feuilles, vous pouvez choisir plusieurs classeurs ;
3) Cochez les feuilles de calcul que vous souhaitez combiner ensemble ;
4) Cliquez
3. Continuez en cliquant Suivant>>, et sélectionnez la fonction que vous souhaitez appliquer dans la plage fusionnée, et cochez les étiquettes pour votre plage fusionnée. Voir capture d'écran :
4. Cliquez sur Terminer, et une boîte de dialogue apparaît pour vous demander d'enregistrer le scénario, cliquez sur Oui pour l'enregistrer, ou sur Non pour ne pas l'enregistrer.
Ensuite, les plages sont consolidées dans un nouveau classeur.
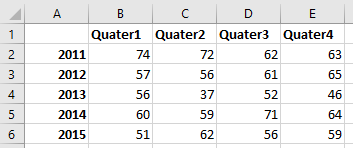
L'avantage de la fonction Combiner de Kutools pour Excel est que vous pouvez fusionner plusieurs feuilles provenant de classeurs ouverts ou non ouverts dans une seule feuille de calcul ou un seul classeur.
Combinez et consolidez facilement les données par valeur dans Excel |
Si vous travaillez avec une feuille de calcul contenant des enregistrements en double, la fonction Fusion avancée des lignes de Kutools pour Excel vous permet de fusionner rapidement des lignes en fonction de la même valeur. Vous pouvez effectuer des calculs comme la somme, la moyenne ou le décompte sur les lignes en double, rendant la consolidation des données rapide et efficace. |
|
Kutools pour Excel - Boostez Excel avec plus de 300 outils essentiels. Profitez de fonctionnalités IA gratuites en permanence ! Obtenez-le maintenant |
Articles connexes
- Comment combiner plusieurs cellules avec des zéros initiaux dans une cellule dans Excel ?
- Comment générer une liste de toutes les combinaisons possibles de 4 chiffres dans Excel ?
- Comment enregistrer chaque feuille sous forme de fichier texte séparé à partir d'un classeur ?
Meilleurs outils de productivité pour Office
Améliorez vos compétences Excel avec Kutools pour Excel, et découvrez une efficacité incomparable. Kutools pour Excel propose plus de300 fonctionnalités avancées pour booster votre productivité et gagner du temps. Cliquez ici pour obtenir la fonctionnalité dont vous avez le plus besoin...
Office Tab apporte l’interface par onglets à Office, simplifiant considérablement votre travail.
- Activez la modification et la lecture par onglets dans Word, Excel, PowerPoint, Publisher, Access, Visio et Project.
- Ouvrez et créez plusieurs documents dans de nouveaux onglets de la même fenêtre, plutôt que dans de nouvelles fenêtres.
- Augmente votre productivité de50 % et réduit des centaines de clics de souris chaque jour !
Tous les modules complémentaires Kutools. Une seule installation
La suite Kutools for Office regroupe les modules complémentaires pour Excel, Word, Outlook & PowerPoint ainsi qu’Office Tab Pro, idéal pour les équipes travaillant sur plusieurs applications Office.
- Suite tout-en-un — modules complémentaires Excel, Word, Outlook & PowerPoint + Office Tab Pro
- Un installateur, une licence — installation en quelques minutes (compatible MSI)
- Une synergie optimale — productivité accélérée sur l’ensemble des applications Office
- Essai complet30 jours — sans inscription, ni carte bancaire
- Meilleure valeur — économisez par rapport à l’achat d’add-ins individuels
