Comment diviser une seule cellule ou ligne en plusieurs lignes dans Excel
Dans Excel, diviser une seule ligne ou le contenu d'une seule cellule en plusieurs lignes est une compétence utile, particulièrement lors de la réorganisation des données pour des rapports, bases de données ou applications de traitement de données. Ce tutoriel vous guidera à travers différentes méthodes pour y parvenir, que vous travailliez dans une seule cellule ou sur plusieurs cellules d'une ligne. Ces techniques vous aideront à manipuler et structurer vos données plus efficacement, améliorant ainsi l'utilisabilité et la lisibilité.

- Utilisez la fonction TEXTSPLIT pour diviser une seule cellule en plusieurs lignes
- Utilisez Kutools pour facilement diviser une seule cellule en plusieurs lignes
- Utilisez la fonction Collage Transposé pour diviser une seule ligne en plusieurs lignes (colonne unique)
- Utilisez Kutools pour facilement diviser une seule ligne en plusieurs lignes (colonnes multiples)
Diviser le texte d'une seule cellule en plusieurs lignes
Comme le montre la capture d'écran ci-dessous, les détails de la commande sont dans une seule cellule, et les données doivent être divisées en utilisant une barre oblique pour extraire différents types d'informations tels que l'article, la quantité, le prix unitaire et la date. Pour accomplir cette tâche, cette section présente 2 méthodes.

Utilisez la fonction TEXTSPLIT pour diviser une seule cellule en plusieurs lignes
Si vous utilisez "Excel pour Microsoft 365", la méthode avec la fonction "TEXTSPLIT" peut facilement vous aider. Veuillez procéder comme suit.
Étape 1 : Sélectionnez une cellule pour afficher le résultat. Ici, je sélectionne la cellule B6.
Étape 2 : Tapez la formule ci-dessous et appuyez sur Entrée.
=TEXTSPLIT(A2,,"/")Tout le texte dans A2 est divisé en lignes séparées en fonction du séparateur « barre oblique ».

- Cette fonction n'est disponible que dans Excel pour Microsoft 365.
- Dans la formule ci-dessus, vous pouvez remplacer la barre oblique / entre guillemets par tout autre délimiteur selon vos données.
Utilisez Kutools pour facilement diviser une seule cellule en plusieurs lignes
Bien que la fonctionnalité TEXTSPLIT d'Excel soit très utile, elle est limitée aux utilisateurs d'Excel pour Microsoft 365. De plus, si vous avez plusieurs cellules dans une colonne à diviser, vous devrez appliquer différentes formules individuellement à chaque cellule pour obtenir les résultats. En revanche, la fonctionnalité "Diviser les cellules" de "Kutools pour Excel" fonctionne sur toutes les versions d'Excel. Elle offre une solution simple et efficace pour diviser les cellules en plusieurs lignes ou colonnes en quelques clics.
Après avoir installé Kutools pour Excel, cliquez sur "Kutools" > "Fusionner & Diviser" > "Diviser les cellules" pour ouvrir la boîte de dialogue "Diviser les cellules".
- Sélectionnez la plage de cellules contenant le texte que vous souhaitez diviser.
- Sélectionnez l'option "Diviser en lignes".
- Sélectionnez un délimiteur dont vous avez besoin (ici, je sélectionne l'option "Autre" et j'entre une barre oblique), puis cliquez sur "OK".

- Sélectionnez une cellule de destination et cliquez sur "OK" pour obtenir toutes les données divisées.

Diviser le texte d'une seule ligne en plusieurs lignes
Si vous souhaitez diviser le texte d'une seule ligne (cellules multiples) en plusieurs lignes, essayez les méthodes de cette section.
Utilisez la fonction Collage Transposé pour diviser une seule ligne en plusieurs lignes (colonne unique)
Normalement, nous pouvons copier la ligne unique et ensuite appliquer la fonction "Collage Transposé" pour convertir cette ligne unique en plusieurs lignes (une colonne) dans Excel. Veuillez procéder comme suit :
1. Sélectionnez la ligne unique et copiez-la en appuyant simultanément sur les touches "Ctrl" + "C".
2. Sélectionnez la première cellule de la plage de destination, faites un clic droit et sélectionnez "Transposer" sous les "Options de collage". Voir la capture d'écran :
Remarque : Dans Excel 2007, vous pouvez cliquer sur "Accueil" > "Coller" > "Transposer" pour coller la ligne en tant que colonne.
 | >>> |
|
Et ensuite, la ligne unique est collée sous forme de colonne avec plusieurs lignes. Voir la capture d'écran ci-dessus.
Utilisez Kutools pour facilement diviser une seule ligne en plusieurs lignes (colonnes multiples)
Parfois, vous devrez peut-être diviser une seule ligne en plusieurs lignes avec plusieurs colonnes. Pour répondre à cette exigence, nous pouvons appliquer l'utilitaire "Transformer la plage" de Kutools pour Excel.
1. Sélectionnez la ligne unique et cliquez sur "Kutools" > "Plage" > "Transformer la plage". Voir la capture d'écran :
2. Dans la boîte de dialogue Transform Range qui s'ouvre, dans la section "Type de transformation", cochez l'option "Une seule ligne vers une plage", dans la section "Colonnes par enregistrement", cochez "Valeur fixe". option et tapez un nombre dans la case de droite, puis cliquez sur le bouton "Ok". Voir la capture d'écran :

3. Dans la deuxième boîte de dialogue Transform Range, spécifiez la première cellule de la plage de destination et cliquez sur le bouton "OK".

Maintenant, vous verrez que la ligne unique a été divisée en plusieurs lignes avec plusieurs colonnes comme le montre la capture d'écran ci-dessous :

Kutools pour Excel - Boostez Excel avec plus de 300 outils essentiels. Profitez de fonctionnalités IA gratuites en permanence ! Obtenez-le maintenant
Démo : diviser une seule ligne en plusieurs lignes dans Excel
Inverser la division et combiner plusieurs lignes/colonnes en une seule cellule dans Excel
L'utilitaire Combiner des colonnes ou des lignes de Kutools pour Excel peut aider les utilisateurs d'Excel à facilement combiner plusieurs colonnes ou lignes en une seule colonne/ligne sans perdre de données. De plus, les utilisateurs d'Excel peuvent encapsuler ces chaînes de texte combinées avec un retour chariot ou un saut de ligne dur.
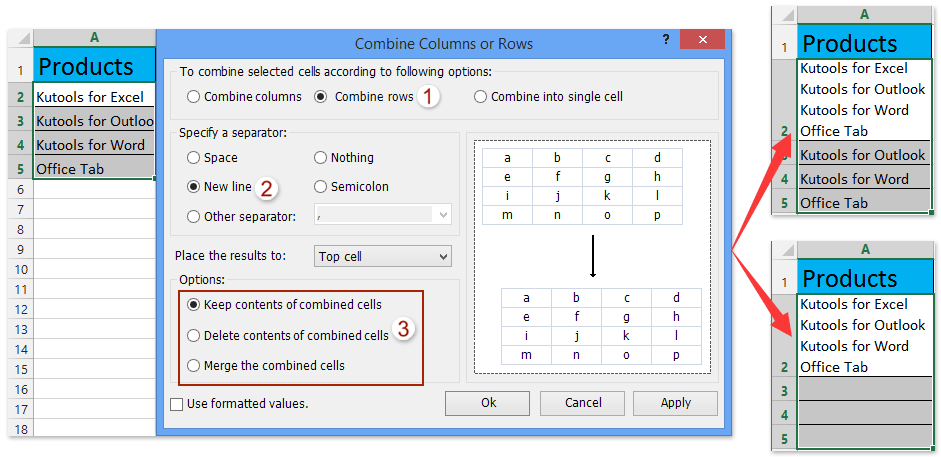
Kutools pour Excel - Boostez Excel avec plus de 300 outils essentiels. Profitez de fonctionnalités IA gratuites en permanence ! Obtenez-le maintenant
Articles connexes :
Meilleurs outils de productivité pour Office
Améliorez vos compétences Excel avec Kutools pour Excel, et découvrez une efficacité incomparable. Kutools pour Excel propose plus de300 fonctionnalités avancées pour booster votre productivité et gagner du temps. Cliquez ici pour obtenir la fonctionnalité dont vous avez le plus besoin...
Office Tab apporte l’interface par onglets à Office, simplifiant considérablement votre travail.
- Activez la modification et la lecture par onglets dans Word, Excel, PowerPoint, Publisher, Access, Visio et Project.
- Ouvrez et créez plusieurs documents dans de nouveaux onglets de la même fenêtre, plutôt que dans de nouvelles fenêtres.
- Augmente votre productivité de50 % et réduit des centaines de clics de souris chaque jour !
Tous les modules complémentaires Kutools. Une seule installation
La suite Kutools for Office regroupe les modules complémentaires pour Excel, Word, Outlook & PowerPoint ainsi qu’Office Tab Pro, idéal pour les équipes travaillant sur plusieurs applications Office.
- Suite tout-en-un — modules complémentaires Excel, Word, Outlook & PowerPoint + Office Tab Pro
- Un installateur, une licence — installation en quelques minutes (compatible MSI)
- Une synergie optimale — productivité accélérée sur l’ensemble des applications Office
- Essai complet30 jours — sans inscription, ni carte bancaire
- Meilleure valeur — économisez par rapport à l’achat d’add-ins individuels


