Comment concaténer les premières lettres des noms/cellules dans Excel ?
Avez-vous déjà pensé à concaténer le prénom et le nom de famille tout en ne retournant que les initiales dans Excel ? Cet article recommande quelques méthodes pour y parvenir facilement.
- Concaténer la première lettre/initiale du prénom et du nom avec une formule
- Concaténer les prénoms et noms et retourner/obtenir les initiales avec une formule
- Concaténer les prénoms et noms et retourner/obtenir les initiales avec Kutools pour Excel
Concaténer la première lettre/initiale du prénom et du nom
Cette méthode introduira la fonction CONCATENATE pour fusionner uniquement la première lettre du prénom et du nom, comme AGreen représentant Anne Green dans Excel.
1. Sélectionnez une cellule vide où vous placerez le résultat de la concaténation, puis entrez la formule =CONCATENATE(GAUCHE(A2,1),B2) (A2 est la cellule contenant le prénom, et B2 est la cellule contenant le nom) dans celle-ci, puis appuyez sur la touche Entrée clé.

2. Continuez à sélectionner la cellule de résultat de concaténation, puis faites glisser sa poignée de recopie automatique jusqu'à la plage dont vous avez besoin.
Et ensuite, vous verrez qu'il concatène plusieurs noms et retourne la première lettre du prénom et du nom. Voir capture d'écran :

Combinaison par lots de plusieurs cellules/lignes/colonnes sans perte de données ni format de date/nombre dans Excel
Normalement, lors de la fusion de cellules avec la fonctionnalité Fusionner dans Excel, toutes les données des cellules sont supprimées, sauf celles de la première cellule. Cependant, avec l'outil Combiner (Lignes & Colonnes) de Kutools pour Excel, vous pouvez facilement combiner par lots plusieurs cellules/lignes/colonnes sans perdre de données. De plus, cet outil permet également de conserver les formats de date et de nombre d'origine dans les résultats de la combinaison.
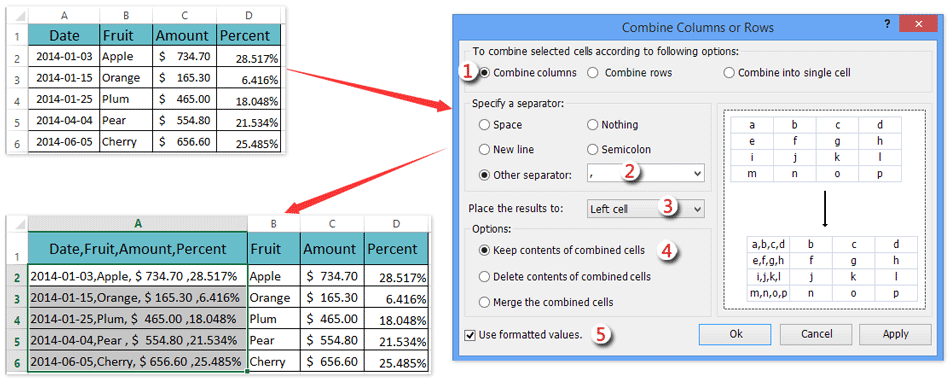
Concaténer les prénoms et noms et retourner/obtenir les initiales
Parfois, vous pourriez vouloir concaténer le prénom et le nom de famille tout en ne retournant que les initiales, comme A.G. dans Excel. Vous pouvez également appliquer une formule pour y parvenir.
1. Sélectionnez une cellule vide où vous placerez le résultat de la concaténation, puis entrez la formule =CONCATENATE(GAUCHE(A2,1),".",GAUCHE(B2,1),".") (A2 est la cellule contenant le prénom, et B2 est la cellule contenant le nom) dans celle-ci, puis appuyez sur la touche Entrée clé.

 | La formule est trop compliquée à mémoriser ? Enregistrez la formule en tant qu'entrée de texte automatique pour la réutiliser en un seul clic à l'avenir ! Lire la suite… Essai gratuit |
2. Continuez à sélectionner la cellule de résultat de concaténation, puis faites glisser sa poignée de recopie automatique jusqu'à la plage dont vous avez besoin.
Et ensuite, vous verrez qu'il concatène plusieurs noms et retourne uniquement les initiales comme A.G. représentant le nom complet Anne Green. Voir capture d'écran :

Concaténer les prénoms et noms et retourner/obtenir les initiales avec Kutools pour Excel
Vous pouvez également essayer l'outil Supprimer par position de Kutools pour Excel pour concaténer les noms et retourner les initiales comme A.Green ou A.G. représentant le nom complet d'Anne Green.
1. Sélectionnez les colonnes de noms appropriées que vous allez concaténer, puis cliquez sur Kutools > Texte > Supprimer par position.

Remarque : Pour retourner A.Green après concaténation, veuillez sélectionner la colonne des prénoms ; pour retourner A.G. après concaténation, veuillez sélectionner à la fois la colonne des prénoms et la colonne des noms. Dans notre cas, nous sélectionnons les deux colonnes des prénoms et des noms.
2. Dans la boîte de dialogue Supprimer par position qui s'ouvre, veuillez taper 999 dans la case Nombres cochez l'option Spécifier et tapez 2 dans la case suivante, puis cliquez sur le bouton Ok . Voir capture d'écran :

Et ensuite, vous verrez que tous les caractères ont été supprimés sauf le premier dans chaque cellule des colonnes sélectionnées.
3. Sélectionnez une cellule vide où vous placerez l'initiale de concaténation, puis entrez la formule =CONCATENATE(I2,".",J2,".") (I2 est la cellule contenant le prénom, et J2 est la cellule contenant le nom) dans celle-ci, puis faites glisser la poignée de recopie automatique jusqu'à la plage dont vous avez besoin.

Remarque : Si vous supprimez tous les caractères sauf la première lettre dans la colonne des prénoms seulement, veuillez appliquer cette formule =CONCATENATE(I2,".",J2).
Et ensuite, vous verrez que les prénoms et noms ont été concaténés et leurs initiales retournées. Voir capture d'écran :

Articles connexes :
Concaténer tout en conservant le formatage des nombres/dates dans Excel
Concaténer une plage en ajoutant/incluant des guillemets dans Excel
Concaténer une plage/cellules avec une virgule, un espace, un saut de ligne dans Excel
Concaténer des cellules provenant d'une autre feuille/différentes feuilles dans Excel
Meilleurs outils de productivité pour Office
Améliorez vos compétences Excel avec Kutools pour Excel, et découvrez une efficacité incomparable. Kutools pour Excel propose plus de300 fonctionnalités avancées pour booster votre productivité et gagner du temps. Cliquez ici pour obtenir la fonctionnalité dont vous avez le plus besoin...
Office Tab apporte l’interface par onglets à Office, simplifiant considérablement votre travail.
- Activez la modification et la lecture par onglets dans Word, Excel, PowerPoint, Publisher, Access, Visio et Project.
- Ouvrez et créez plusieurs documents dans de nouveaux onglets de la même fenêtre, plutôt que dans de nouvelles fenêtres.
- Augmente votre productivité de50 % et réduit des centaines de clics de souris chaque jour !
Tous les modules complémentaires Kutools. Une seule installation
La suite Kutools for Office regroupe les modules complémentaires pour Excel, Word, Outlook & PowerPoint ainsi qu’Office Tab Pro, idéal pour les équipes travaillant sur plusieurs applications Office.
- Suite tout-en-un — modules complémentaires Excel, Word, Outlook & PowerPoint + Office Tab Pro
- Un installateur, une licence — installation en quelques minutes (compatible MSI)
- Une synergie optimale — productivité accélérée sur l’ensemble des applications Office
- Essai complet30 jours — sans inscription, ni carte bancaire
- Meilleure valeur — économisez par rapport à l’achat d’add-ins individuels