Concaténer une colonne/ligne/cellules en une seule cellule avec une virgule, un espace ou un saut de ligne
La concaténation d'une ligne, d'une colonne ou d'une plage de cellules en une seule cellule à l'aide de délimiteurs comme des virgules, des espaces ou des sauts de ligne peut être réalisée par diverses méthodes. Cela est particulièrement utile pour résumer des données ou les préparer pour l'exportation. Voici un guide détaillé, incluant plusieurs méthodes adaptées à différents besoins et versions d'Excel.
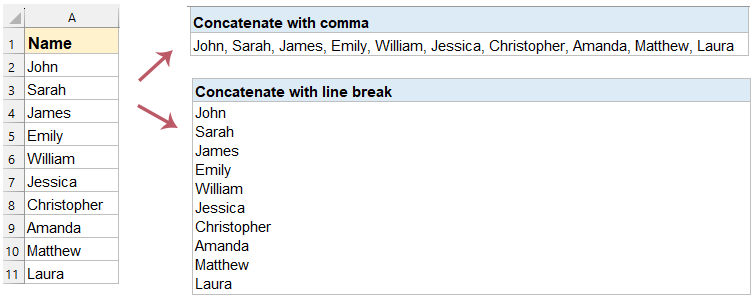
Concaténer une ligne/colonne avec une virgule/espace par formule
Concaténer des données de ligne en une seule cellule avec une virgule/espace
Par exemple, vous avez une ligne de noms comme le montre la capture d'écran ci-dessous, et vous devez concaténer cette ligne en une seule cellule et séparer le contenu des cellules par une virgule ou un espace. Vous pouvez appliquer la fonction CONCATENATE comme suit :

1. Sélectionnez une cellule vide où vous placerez le résultat de la concaténation, puis entrez la formule suivante dedans.
=CONCATENATE(B1:J1&",")2. Mettez en surbrillance B1:J1&"," dans la formule et appuyez sur la touche "F9" pour remplacer les références de cellule par leur contenu.
3. Supprimez les accolades { et } de la formule, puis appuyez sur la touche "Entrée". Voir la capture d'écran :

Remarque : Dans la formule ci-dessus, B1:J1 est la ligne que vous allez concaténer, et "," signifie que vous séparerez chaque contenu de cellule par une virgule. Pour séparer par un espace, remplacez "," par " " dans la formule.
Concaténer des données de colonne en une seule cellule avec une virgule/espace
Supposons que vous ayez une colonne de noms comme le montre la capture d'écran ci-dessous, vous pouvez également appliquer la fonction CONCATENATE pour combiner cette colonne/liste en une seule cellule et séparer chaque contenu de cellule par une virgule ou un espace dans Excel.
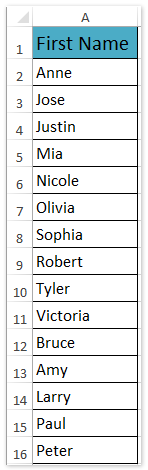
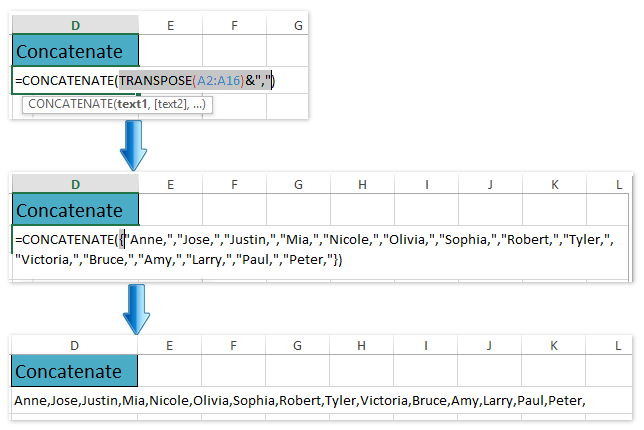
1. Sélectionnez une cellule vide où vous placerez le résultat de la concaténation, puis entrez la formule dedans.
=CONCATENATE(TRANSPOSE(A2:A16)&",")2. Mettez en surbrillance TRANSPOSE(A2:A16)&"," dans la formule, puis appuyez sur la touche "F9" pour remplacer la référence de cellule par son contenu.
3. Supprimez les accolades { et } de la formule, puis appuyez sur la touche "Entrée". Voir la capture d'écran ci-dessus :
Remarque : Dans la formule ci-dessus, A2:A16 est la colonne/liste que vous allez concaténer, et "," signifie que vous séparerez chaque contenu de cellule par une virgule. Pour séparer par un espace, remplacez "," par " " dans la formule.
Concaténer une plage/ligne/colonne avec une virgule/espace/saut de ligne avec Kutools pour Excel
Fusionnez facilement des données dans Excel avec Kutools ! Que vous combiniez une ligne, une colonne ou une plage entière, "Kutools for Excel" simplifie le processus en quelques clics seulement. Dites adieu aux formules complexes et adoptez la puissance de fonctionnalités faciles à utiliser ! Choisissez votre délimiteur—virgule, espace, voire un saut de ligne—et laissez Kutools intégrer vos données en toute transparence dans une seule cellule. Idéal pour les projets professionnels et personnels, Kutools améliore votre productivité, vous permettant de consacrer moins de temps à la gestion des données et plus à ce qui compte vraiment. Par exemple, vous avez une plage comme le montre la capture d'écran ci-dessous, vous pouvez concaténer cette plage en une colonne, une ligne ou une cellule facilement avec l'utilitaire de combinaison de Kutools pour Excel.

1. Sélectionnez la plage que vous souhaitez concaténer, puis cliquez sur "Kutools" > "Fusionner et Diviser" > "Combiner des lignes, colonnes ou cellules sans perdre de données". Voir la capture d'écran :
2. Dans la boîte de dialogue qui s'ouvre, veuillez faire ce qui suit :
(1) Dans la section "Pour combiner les cellules sélectionnées selon les options suivantes", spécifiez une option de combinaison en fonction de vos besoins. Dans notre cas, nous cochons l'option "Combiner les colonnes" ;
(2) Dans la section "Spécifier un séparateur", cochez un séparateur selon vos besoins. Dans notre cas, nous cochons l'option "Nouvelle ligne" ;
(3) Dans la liste déroulante "Placer les résultats dans", choisissez où afficher le résultat. Ici, nous sélectionnons la "Cellule à gauche".
(4) Dans la section "Options", cochez l'option "Supprimer le contenu des cellules combinées". Voir la capture d'écran :

3. Cliquez sur le bouton "OK".
Et ensuite, vous verrez que les colonnes sélectionnées sont fusionnées en une seule colonne, et les cellules de chaque ligne sont concaténées dans la première cellule de cette ligne. Voir la capture d'écran :

Sélectionnez l'option "Combiner des lignes" dans la section "Pour combiner les cellules sélectionnées selon les options suivantes" :

Sélectionnez l'option Combiner en une seule cellule dans la section "Pour combiner les cellules sélectionnées selon les options suivantes" :

Kutools pour Excel - Boostez Excel avec plus de 300 outils essentiels. Profitez de fonctionnalités IA gratuites en permanence ! Obtenez-le maintenant
En comprenant et en utilisant ces méthodes, vous pouvez rationaliser le processus de concaténation de lignes ou de colonnes en une seule cellule dans Excel, améliorant ainsi la productivité et la lisibilité des données. Si vous êtes intéressé par l'exploration de plus d'astuces et de conseils Excel, notre site Web propose des milliers de tutoriels. Veuillez cliquer ici pour y accéder.
Démo : concaténer une plage/cellules avec une virgule, un espace ou un saut de ligne dans Excel
Articles connexes :
Concaténer tout en conservant le formatage des nombres/dates dans Excel
Concaténer une plage en ajoutant/incluant des guillemets dans Excel
Concaténer les premières lettres des noms/cellules dans Excel
Concaténer des cellules provenant d'une autre feuille/différentes feuilles dans Excel
Meilleurs outils de productivité pour Office
Améliorez vos compétences Excel avec Kutools pour Excel, et découvrez une efficacité incomparable. Kutools pour Excel propose plus de300 fonctionnalités avancées pour booster votre productivité et gagner du temps. Cliquez ici pour obtenir la fonctionnalité dont vous avez le plus besoin...
Office Tab apporte l’interface par onglets à Office, simplifiant considérablement votre travail.
- Activez la modification et la lecture par onglets dans Word, Excel, PowerPoint, Publisher, Access, Visio et Project.
- Ouvrez et créez plusieurs documents dans de nouveaux onglets de la même fenêtre, plutôt que dans de nouvelles fenêtres.
- Augmente votre productivité de50 % et réduit des centaines de clics de souris chaque jour !
Tous les modules complémentaires Kutools. Une seule installation
La suite Kutools for Office regroupe les modules complémentaires pour Excel, Word, Outlook & PowerPoint ainsi qu’Office Tab Pro, idéal pour les équipes travaillant sur plusieurs applications Office.
- Suite tout-en-un — modules complémentaires Excel, Word, Outlook & PowerPoint + Office Tab Pro
- Un installateur, une licence — installation en quelques minutes (compatible MSI)
- Une synergie optimale — productivité accélérée sur l’ensemble des applications Office
- Essai complet30 jours — sans inscription, ni carte bancaire
- Meilleure valeur — économisez par rapport à l’achat d’add-ins individuels