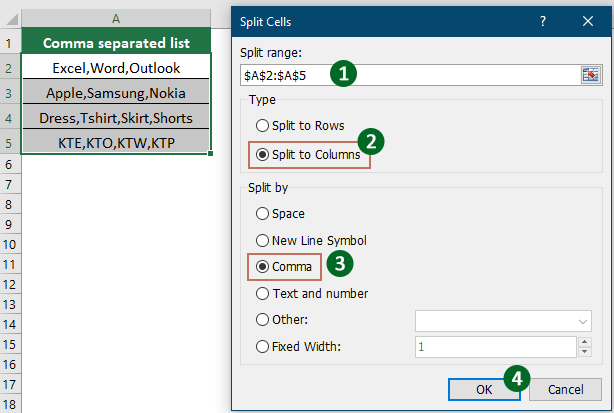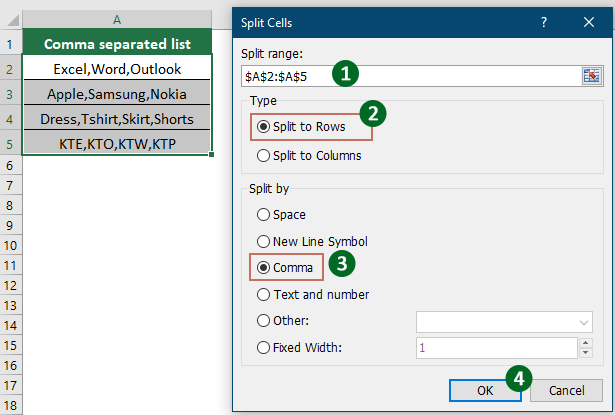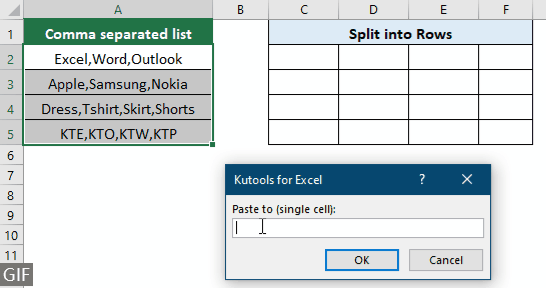Diviser des valeurs séparées par des virgules en lignes/colonnes dans Excel - guide facile
Dans certaines situations, vous pourriez avoir besoin de diviser des valeurs séparées par des virgules à partir de cellules sélectionnées en lignes ou colonnes individuelles. Ce guide explorera différentes méthodes efficaces pour vous aider à y parvenir, en fournissant des instructions étape par étape afin que vous puissiez gérer et réorganiser vos données efficacement selon vos besoins.
Diviser des valeurs séparées par des virgules en différentes colonnes
Pour diviser des valeurs séparées par des virgules dans les cellules sélectionnées en différentes colonnes, essayez les méthodes de cette section.
Utilisez l'assistant Texte en colonnes pour diviser des valeurs séparées par des virgules en colonnes
Pour diviser des valeurs séparées par des virgules dans les cellules sélectionnées en colonnes, la méthode couramment utilisée est l'assistant Texte en colonnes dans Excel. Ici, je vais vous montrer étape par étape comment utiliser cet assistant pour obtenir le résultat souhaité.
1. Sélectionnez la plage de cellules que vous souhaitez diviser en colonnes, puis cliquez sur "Données" > "Texte en colonnes". Voir capture d'écran :

2. Dans la première boîte de dialogue de l'assistant "Convertir un texte en colonnes", sélectionnez l'option "Délimité", puis cliquez sur le bouton "Suivant".

3. Dans la deuxième boîte de dialogue de l'assistant "Convertir un texte en colonnes", cochez uniquement la case "Virgule" dans la section "Délimiteurs", puis cliquez sur le bouton "Suivant".

4. Dans la dernière boîte de dialogue de l'assistant "Convertir un texte en colonnes", sélectionnez une cellule pour localiser les valeurs divisées dans la zone "Destination", et enfin cliquez sur le bouton "Terminer".

Maintenant, toutes les valeurs dans les cellules sélectionnées qui étaient séparées par des virgules sont divisées en différentes colonnes comme le montre la capture d'écran ci-dessous.

Divisez facilement des valeurs séparées par des virgules en plusieurs colonnes avec Kutools
Comme vous pouvez le voir, l'assistant "Texte en colonnes" nécessite plusieurs étapes pour accomplir la tâche. Si vous avez besoin d'une méthode plus simple, la fonctionnalité "Diviser les cellules" de "Kutools pour Excel" est fortement recommandée. Avec cette fonctionnalité, vous pouvez facilement diviser des cellules en plusieurs colonnes ou lignes basées sur un délimiteur spécifique, en complétant les paramètres dans une seule boîte de dialogue.
Après avoir installé Kutools pour Excel, sélectionnez "Kutools" > "Fusionner et Diviser" > "Diviser les cellules" pour ouvrir la boîte de dialogue "Diviser les cellules".
- Sélectionnez la plage de cellules contenant le texte que vous souhaitez diviser.
- Sélectionnez l'option "Diviser en colonnes".
- Sélectionnez "Virgule" (ou tout autre délimiteur dont vous avez besoin) et cliquez sur "OK".
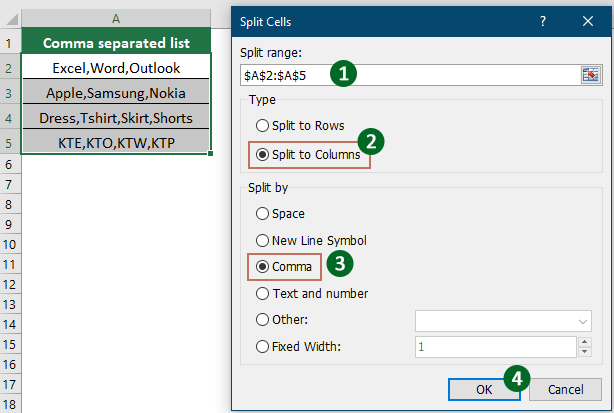
- Sélectionnez une cellule de destination et cliquez sur "OK" pour obtenir toutes les données divisées.

Diviser des valeurs séparées par des virgules en différentes lignes
Cette section présente deux méthodes pour vous aider à diviser des valeurs séparées par des virgules en différentes lignes dans Excel. Suivez les étapes ci-dessous.
Diviser des valeurs séparées par des virgules en plusieurs lignes avec VBA
Pour diviser des valeurs séparées par des virgules en lignes, vous pouvez appliquer le code VBA suivant.
1. Appuyez simultanément sur les touches "Alt" + "F11" pour ouvrir la fenêtre "Microsoft Visual Basic pour Applications".
2. Dans la fenêtre "Microsoft Visual Basic pour Applications", cliquez sur "Insérer" > "Module". Ensuite, copiez et collez le code VBA ci-dessous dans la fenêtre Module.
Code VBA : Diviser des valeurs séparées par des virgules en lignes
Sub SplitAll()
Dim xRg As Range
Dim xRg1 As Range
Dim xCell As Range
Dim I As Long
Dim xAddress As String
Dim xUpdate As Boolean
Dim xRet As Variant
On Error Resume Next
xAddress = Application.ActiveWindow.RangeSelection.Address
Set xRg = Application.InputBox("Please select a range", "Kutools for Excel", xAddress, , , , , 8)
Set xRg = Application.Intersect(xRg, xRg.Worksheet.UsedRange)
If xRg Is Nothing Then Exit Sub
If xRg.Columns.Count > 1 Then
MsgBox "You can't select multiple columns", , "Kutools for Excel"
Exit Sub
End If
Set xRg1 = Application.InputBox("Split to (single cell):", "Kutools for Excel", , , , , , 8)
Set xRg1 = xRg1.Range("A1")
If xRg1 Is Nothing Then Exit Sub
xUpdate = Application.ScreenUpdating
Application.ScreenUpdating = False
For Each xCell In xRg
xRet = Split(xCell.Value, ",")
xRg1.Worksheet.Range(xRg1.Offset(I, 0), xRg1.Offset(I + UBound(xRet, 1), 0)) = Application.WorksheetFunction.Transpose(xRet)
I = I + UBound(xRet, 1) + 1
Next
Application.ScreenUpdating = xUpdate
End Sub3. Appuyez sur la touche "F5" pour exécuter le code. Dans la boîte de dialogue "Kutools pour Excel" qui apparaît, sélectionnez les cellules que vous souhaitez diviser, puis cliquez sur le bouton "OK".

4. Dans la deuxième boîte de dialogue "Kutools pour Excel" qui apparaît, sélectionnez une cellule pour localiser les valeurs divisées, puis cliquez sur "OK".

Vous pouvez alors voir que les valeurs séparées par des virgules dans les cellules sélectionnées sont divisées en lignes comme le montre la capture d'écran ci-dessous.

Divisez facilement des valeurs séparées par des virgules en lignes avec Kutools pour Excel
Le code VBA est trop difficile pour les débutants sur Excel à modifier pour répondre à leurs besoins. Ici, la fonctionnalité "Diviser les cellules" de "Kutools pour Excel" peut également aider à diviser facilement des valeurs séparées par des virgules en plusieurs lignes dans Excel.
Après avoir installé Kutools pour Excel, sélectionnez "Kutools" > "Fusionner et Diviser" > "Diviser les cellules" pour ouvrir la boîte de dialogue "Diviser les cellules".
- Sélectionnez la plage de cellules contenant les valeurs séparées par des virgules que vous souhaitez diviser.
- Sélectionnez l'option "Diviser en lignes".
- Sélectionnez "Virgule" (ou tout autre délimiteur dont vous avez besoin) et cliquez sur "OK".
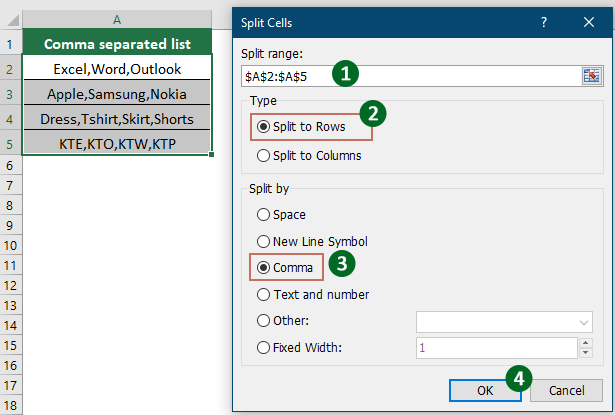
- Sélectionnez une cellule de destination et cliquez sur "OK" pour obtenir toutes les données divisées.
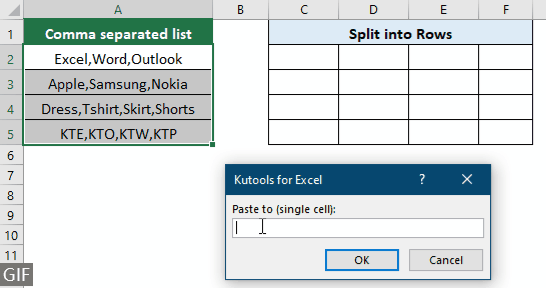
Démo : Diviser rapidement des valeurs séparées par des virgules en lignes ou colonnes avec Kutools pour Excel
Meilleurs outils de productivité pour Office
Améliorez vos compétences Excel avec Kutools pour Excel, et découvrez une efficacité incomparable. Kutools pour Excel propose plus de300 fonctionnalités avancées pour booster votre productivité et gagner du temps. Cliquez ici pour obtenir la fonctionnalité dont vous avez le plus besoin...
Office Tab apporte l’interface par onglets à Office, simplifiant considérablement votre travail.
- Activez la modification et la lecture par onglets dans Word, Excel, PowerPoint, Publisher, Access, Visio et Project.
- Ouvrez et créez plusieurs documents dans de nouveaux onglets de la même fenêtre, plutôt que dans de nouvelles fenêtres.
- Augmente votre productivité de50 % et réduit des centaines de clics de souris chaque jour !
Tous les modules complémentaires Kutools. Une seule installation
La suite Kutools for Office regroupe les modules complémentaires pour Excel, Word, Outlook & PowerPoint ainsi qu’Office Tab Pro, idéal pour les équipes travaillant sur plusieurs applications Office.
- Suite tout-en-un — modules complémentaires Excel, Word, Outlook & PowerPoint + Office Tab Pro
- Un installateur, une licence — installation en quelques minutes (compatible MSI)
- Une synergie optimale — productivité accélérée sur l’ensemble des applications Office
- Essai complet30 jours — sans inscription, ni carte bancaire
- Meilleure valeur — économisez par rapport à l’achat d’add-ins individuels