Comment obtenir ou référencer une cellule à partir d'une autre feuille de calcul dans Excel?
Dans certains cas, vous devrez peut-être obtenir ou référencer une valeur de cellule spécifique à partir d'autres feuilles de calcul et rendre ces cellules liées dynamiques avec les modifications de la cellule référencée. Dans cet article, nous vous présenterons deux méthodes pour y parvenir.
Obtenez les cellules de plusieurs feuilles de calcul une par une avec une formule
Obtenez rapidement des cellules de plusieurs feuilles de calcul en même temps avec Kutools for Excel
Obtenez les cellules de plusieurs feuilles de calcul une par une avec une formule
Par exemple, vous devez référencer la cellule B15 de la feuille de calcul «Le premier trimestre» à la feuille actuelle, la formule suivante vous aidera à y parvenir facilement. Veuillez faire comme suit.
1. Dans la feuille de calcul actuelle, sélectionnez une cellule vide dans laquelle vous souhaitez obtenir la valeur de la cellule B15 de la feuille «Le premier quartier», puis entrez la formule dedans.
= ‘The First Quarter’!B15
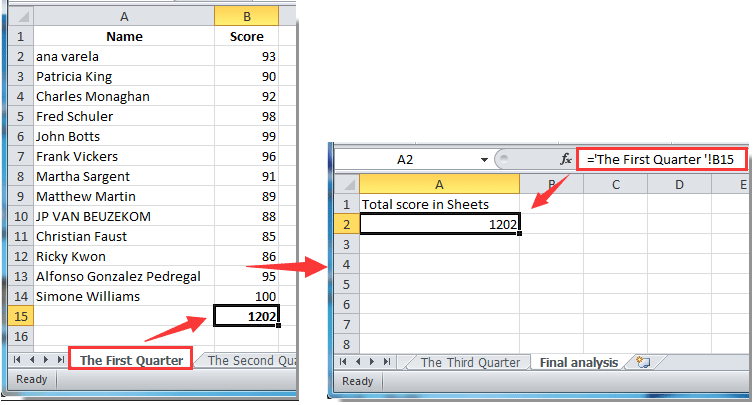
Notes:
2. Si vous souhaitez obtenir ou référencer des cellules de plusieurs feuilles dans la feuille actuelle, veuillez répéter les opérations ci-dessus.
Obtenez rapidement des cellules de plusieurs feuilles de calcul en même temps avec Kutools for Excel
Si vous souhaitez référencer rapidement la même cellule (dit B15) à partir de plusieurs feuilles de calcul vers la feuille actuelle, le Se référer dynamiquement aux feuilles de calcul utilité de Kutools for Excel économisera votre temps.
Avant d'appliquer Kutools for Excel, S'il vous plaît téléchargez et installez-le d'abord.
1. Si vous souhaitez obtenir des valeurs dans la même cellule (telle que B10) sur plusieurs feuilles du classeur actuel et placer ces valeurs dans une feuille de calcul de destination, veuillez d'abord sélectionner la cellule B10 dans la feuille de calcul de destination.
2. Et puis cliquez sur Kutools > Plus > Se référer dynamiquement aux feuilles de calcul.

3. dans le Remplir les références des feuilles de calcul boîte de dialogue, vous devez configurer comme suit:

Ensuite, vous pouvez voir les valeurs dans la même cellule B10 à travers les feuilles de calcul sélectionnées sont référencées dans la feuille de calcul de destination comme illustré ci-dessous.

3. Fermer la Remplir les références des feuilles de calcul boite de dialogue.
Si vous souhaitez bénéficier d'un essai gratuit (30 jours) de cet utilitaire, veuillez cliquer pour le télécharger, puis passez à appliquer l'opération selon les étapes ci-dessus.
Meilleurs outils de productivité bureautique
Améliorez vos compétences Excel avec Kutools for Excel et faites l'expérience d'une efficacité comme jamais auparavant. Kutools for Excel offre plus de 300 fonctionnalités avancées pour augmenter la productivité et gagner du temps. Cliquez ici pour obtenir la fonctionnalité dont vous avez le plus besoin...

Office Tab apporte une interface à onglets à Office et facilite grandement votre travail
- Activer l'édition et la lecture par onglets dans Word, Excel, PowerPoint, Publisher, Access, Visio et Project.
- Ouvrez et créez plusieurs documents dans de nouveaux onglets de la même fenêtre, plutôt que dans de nouvelles fenêtres.
- Augmente votre productivité de 50% et réduit des centaines de clics de souris chaque jour!
