Comment insérer un espace tous les x caractères dans le texte d'une cellule dans Excel ?
Dans Excel, il arrive que vous ayez besoin de formater des chaînes de texte en insérant des espaces à intervalles réguliers. Cela peut être utile pour améliorer la lisibilité, formater des données pour des systèmes spécifiques ou préparer du contenu pour l'impression. Bien qu'Excel ne dispose pas d'une fonction intégrée spécifiquement conçue pour cela, il existe plusieurs façons de l'accomplir efficacement. Cet article couvrira différentes méthodes et optimisations pour insérer des espaces après chaque X caractères dans les cellules Excel.
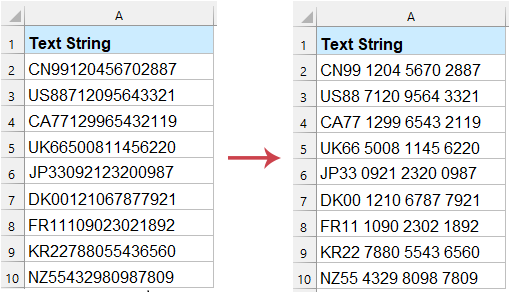
Insérer / Ajouter un espace après chaque x caractères dans les cellules
Insérer / Ajouter un espace après chaque x caractères dans les cellules avec une formule
Pour les utilisateurs d'Excel 365 ou Excel 2021, une solution basée sur une formule utilisant TEXTJOIN(), MID() et SEQUENCE() peut ajouter dynamiquement des espaces après chaque X caractères.
Pour insérer un espace après chaque n caractères (par exemple, tous les 4 caractères), utilisez ce qui suit. Ensuite, faites glisser la formule vers le bas pour l'appliquer à d'autres cellules.
=TEXTJOIN(" ",TRUE,MID(A2,SEQUENCE(ROUNDUP(LEN(A2)/4,0),,1,4),4))
- "LEN(A2)": Obtient le nombre total de caractères dans la cellule.
- "SEQUENCE(ROUNDUP(LEN(A1)/4,0),,1,4)": Crée un tableau dynamique avec les positions de départ pour chaque groupe de 4 caractères.
- "MID(A2, ..., 4)": Extrait des segments de 4 caractères.
- "TEXTJOIN(" ", TRUE, ...)": Combine ces segments avec des espaces.
Insérer / Ajouter un espace après chaque x caractères dans les cellules avec Kutools pour Excel
Si vous formatez fréquemment du texte de cette manière, "Kutools pour Excel" offre une méthode conviviale pour insérer des espaces après chaque X caractères en quelques clics seulement. De plus, sa fonctionnalité "Ajouter du texte" offre encore plus de flexibilité — elle vous permet d'insérer des caractères spécifiques non seulement à intervalles fixes, mais aussi au début, à la fin ou à n'importe quelle position personnalisée dans le texte.
De plus, vous pouvez définir des conditions pour insérer des caractères avant ou après des mots ou des motifs spécifiques, ce qui en fait un outil puissant pour le formatage avancé de texte et la manipulation de données. Que vous ajustiez le formatage, prépariez des données pour l'importation/exportation ou amélioriez la lisibilité, Kutools rationalise efficacement le processus.
Après avoir installé Kutools pour Excel, veuillez suivre les étapes ci-dessous :
- Sélectionnez les chaînes de texte où vous souhaitez insérer un espace.
- Ensuite, cliquez sur "Kutools" > "Texte" > "Ajouter du texte", voir capture d'écran :

- Dans la boîte de dialogue "Ajouter du texte", effectuez les opérations suivantes :
- Appuyez une fois sur la barre d'espace dans la case "Texte" ;
- Ensuite, sélectionnez "Position spécifiée" sous "Position d'ajout", et tapez les positions où vous souhaitez insérer l'espace ;
- Cliquez sur le bouton "OK".

Résultat : Des espaces sont insérés après chaque groupe de quatre caractères dans les cellules sélectionnées comme le montre la capture d'écran suivante :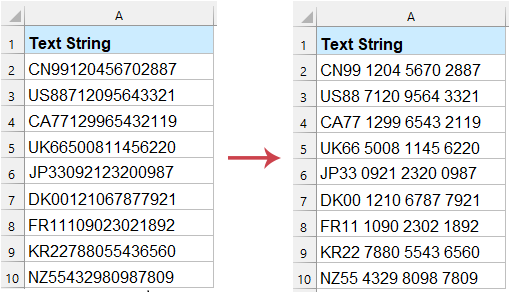
Insérer / Ajouter un espace après chaque x caractères dans les cellules avec une Fonction Définie par l'Utilisateur
Pour les utilisateurs avancés ou ceux travaillant avec de grands ensembles de données, la "Fonction Définie par l'Utilisateur" offre une méthode puissante et automatisée pour insérer des espaces efficacement.
- Maintenez les touches "ALT" + "F11" enfoncées pour ouvrir la fenêtre "Microsoft Visual Basic for Applications".
- Ensuite, cliquez sur "Insérer" > "Module", et collez le code suivant dans la fenêtre "Module".
Code VBA : Insérer un espace après chaque x caractères :Function InsertSpaces(ByVal txt As String, ByVal n As Integer) As String 'Updateby Extendoffice Dim i As Integer, result As String For i = 1 To Len(txt) Step n result = result & Mid(txt, i, n) & " " Next i InsertSpaces = Trim(result) End Function - Ensuite, entrez la formule suivante dans une cellule vide, et faites glisser la poignée de remplissage pour appliquer cette formule à d'autres cellules.
=InsertSpaces(A2, 4)

En tirant parti de ces méthodes et conseils d'optimisation, vous pouvez insérer efficacement des espaces après chaque x caractères dans Excel, garantissant ainsi que vos données sont bien formatées, lisibles et prêtes pour une analyse ou un rapport ultérieur. Que vous préfériez les formules, les outils tiers ou le VBA, il existe une solution adaptée à vos besoins et à votre niveau de compétence. Si vous êtes intéressé par l'exploration de plus d'astuces et de techniques Excel, notre site Web propose des milliers de tutoriels pour vous aider à maîtriser Excel.
Article connexe :
Comment ajouter / insérer un caractère spécifique tous les x caractères dans des cellules ?
Meilleurs outils de productivité pour Office
Améliorez vos compétences Excel avec Kutools pour Excel, et découvrez une efficacité incomparable. Kutools pour Excel propose plus de300 fonctionnalités avancées pour booster votre productivité et gagner du temps. Cliquez ici pour obtenir la fonctionnalité dont vous avez le plus besoin...
Office Tab apporte l’interface par onglets à Office, simplifiant considérablement votre travail.
- Activez la modification et la lecture par onglets dans Word, Excel, PowerPoint, Publisher, Access, Visio et Project.
- Ouvrez et créez plusieurs documents dans de nouveaux onglets de la même fenêtre, plutôt que dans de nouvelles fenêtres.
- Augmente votre productivité de50 % et réduit des centaines de clics de souris chaque jour !
Tous les modules complémentaires Kutools. Une seule installation
La suite Kutools for Office regroupe les modules complémentaires pour Excel, Word, Outlook & PowerPoint ainsi qu’Office Tab Pro, idéal pour les équipes travaillant sur plusieurs applications Office.
- Suite tout-en-un — modules complémentaires Excel, Word, Outlook & PowerPoint + Office Tab Pro
- Un installateur, une licence — installation en quelques minutes (compatible MSI)
- Une synergie optimale — productivité accélérée sur l’ensemble des applications Office
- Essai complet30 jours — sans inscription, ni carte bancaire
- Meilleure valeur — économisez par rapport à l’achat d’add-ins individuels


